この記事では、サクラエディタのインストール方法と、フォントの設定方法をご紹介します。
サクラエディタは、Windows上で動く日本製のテキストエディタです。誰でも無償で使うことができます。色分けや置換など、文字編集の機能が充実しており、プログラミングの練習にも使えます。
インストール方法
サクラエディタのインストーラーは、GitHubというサイトから入手することができます。下記ページへアクセスし、最新版のインストーラーをダウンロードしましょう。
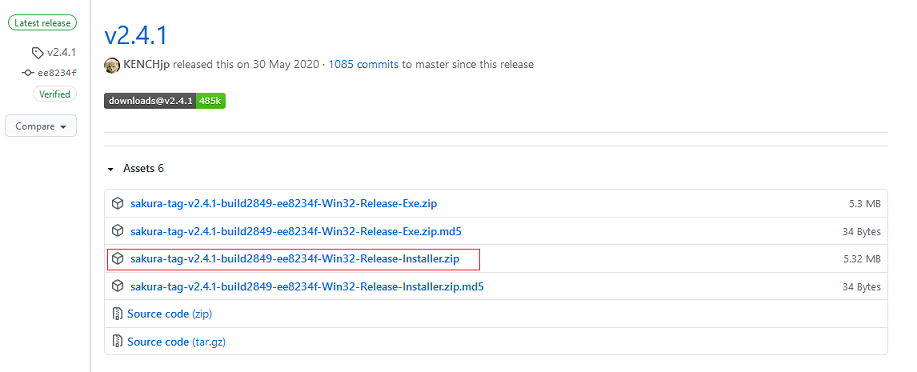
installer.zipを解凍し、sakura_installx-x-x-xxxx-x86.exe を実行します。
xの部分はバージョンにより異なります。
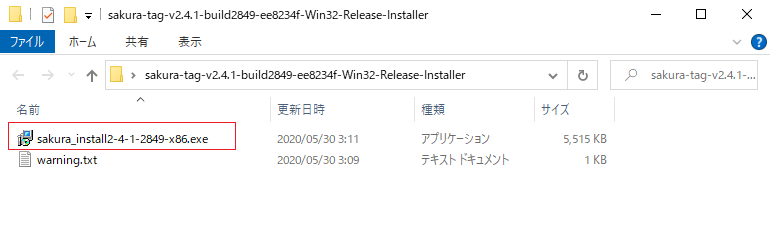
インストーラーが起動したら、言語を選択の画面が表示されるので、日本語を選択します。
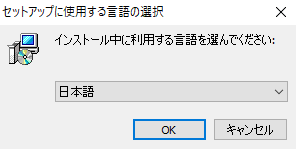
セットアップ開始画面が表示されたら、「次へ」をクリックします。
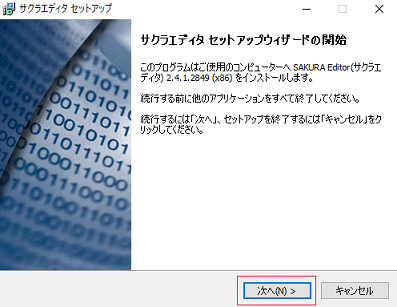
情報画面が表示されたら、「次へ」をクリックします。
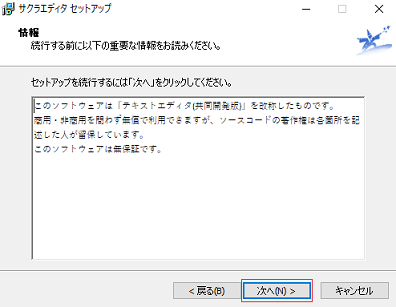
コンポーネント選択画面が表示されます。特にこだわりがない場合はすべてにチェックを入れたままで構いません。「次へ」をクリックします。
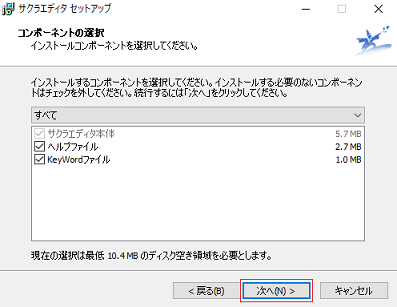
追加タスクの選択画面です。お好みでカスタマイズしてください。(よくわからない場合はそのままで構いません。)
「SAKURAで開くメニューの追加」にチェックを入れると、ファイルを右クリックからすぐにサクラエディタで開くことができるようになります。とても便利なので、おすすめです。
チェック項目を確認したら「次へ」をクリックします。
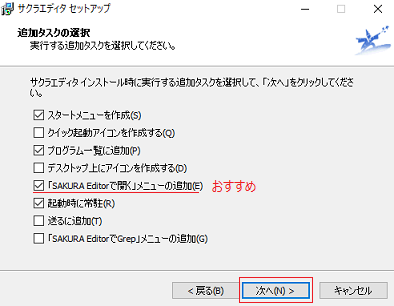
「インストール」をクリックします。
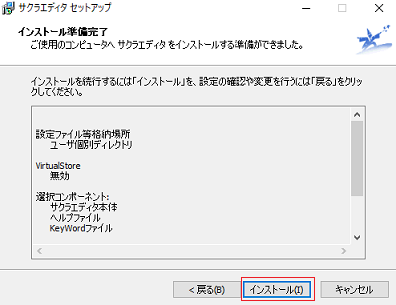
インストール完了画面が表示されたら、インストーラーを閉じましょう。
これでサクラエディタのインストールが完了しました。
フォントの設定
サクラエディタを起動しましょう。
Windowsタスクバーの検索ウインドウに「サクラ」または「sakura」と入力すると簡単に起動できます。
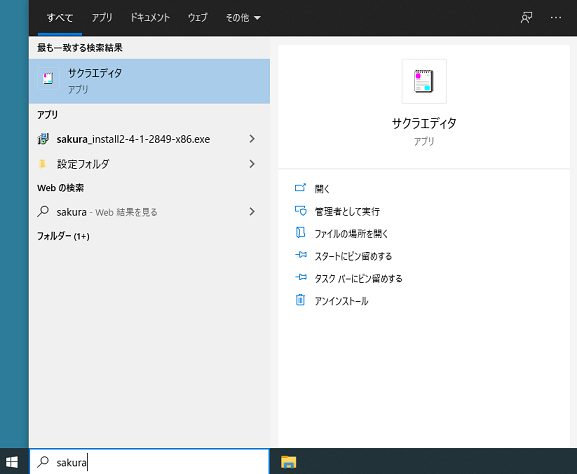
上部メニューから「設定」をクリックし、「フォント設定」を選択します。
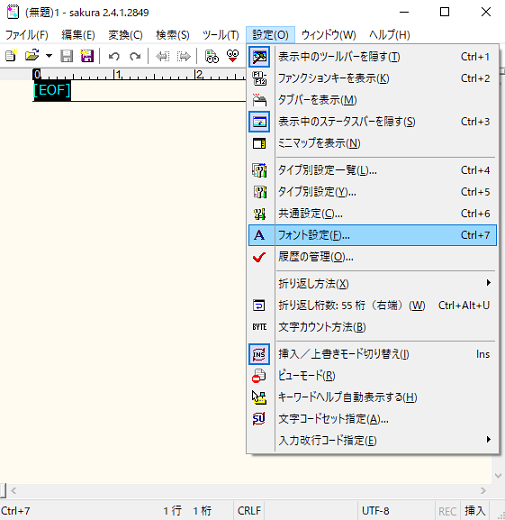
フォント設定画面が表示されます。お好みのフォントを選択し、「OK」をクリックして完了です。
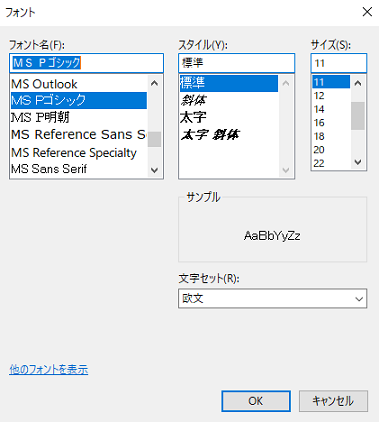
文字コードの設定
次に、文字コードを設定します。
文字コードとは
文字コードとは、コンピューターで文字を表すために、それぞれの文字に割り当てられた番号のことです。コンピューターは0と1で情報を処理している為、アルファベットやひらがな、カタカナ、漢字など、すべての文字に数字を割り振っておかなければ文字を表現することができません。
その番号の割り振り方には様々な方法があり、文字コードも種類が複雑になっています。
プログラミングの現場でも文字コードの設定は大切です。例えば複数人で手分けしてコーディングを進めるとき、文字コードが統一されていないと、別の人がファイルを開いたときに文字化けしてしまう、というトラブルの原因になります。
文字コードの設定
それでは、サクラエディタでの設定方法を見ていきましょう。
「設定」から「タイプ別設定一覧」を開きます。
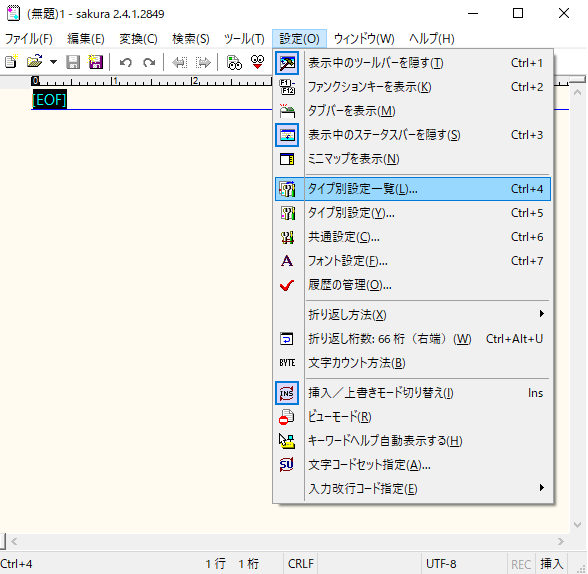
サクラエディタでは、ファイルの種類ごとに文字コードを設定します。例えばこれからHTMLファイルを作るという方は、HTMLを選択して「設定変更」をクリックしてください。
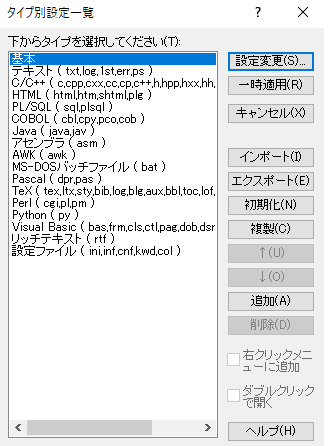
「ウインドウ」タブの「文字コード」のプルダウンから、文字コードを設定することができます。参加しているプロジェクトなどで指定されている文字コードに合わせましょう。個人でプログラミングの練習をしている方は、UTF-8で良いでしょう。
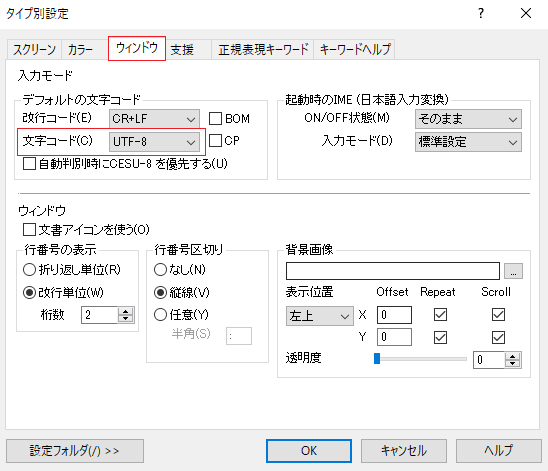
OKをクリックして、文字コードの設定は完了です。
さいごに
以上、サクラエディタのインストール方法と、設定方法の紹介でした。
サクラエディタには豊富な機能がそろっており、プログラミングの他、CSVなどのデータ加工にも使うことができます。ぜひ活用してください♪


