スクリーンショット
普段スマホを触っていて、友達に情報を共有したい時に、スクリーンショットを撮ることがあると思います。
スクリーンショットとは、PCやスマホの画面を画像として保存できる便利な機能です。

PCでもスクリーンショットを撮ることはできますが、普段使うことはあまり無いかと思います。ただ、ITエンジニアはテストの時に、エビデンスとしてスクリーンショットを撮ることがあります。
今回は、簡単にスクリーンショットを撮る方法を「Windows/Mac」両方紹介します。
Windows
ショートカットを使用
①「PrtScn」キー押下
キーボードの「PrtScn」キー押下で、表示している全画面のスクリーンショットが撮れます。

②「Alt」+「PrtScn」キー押下
キーボードの「Alt」+「PrtScn」キー押下で、アクティブウィンドウのスクリーンショットが撮れます。
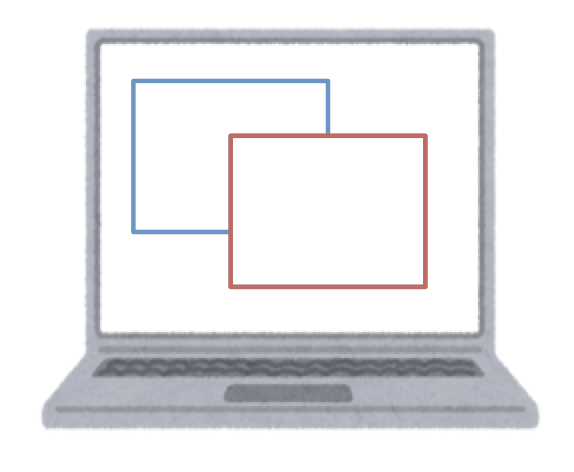
※①②共にスクリーンショットがコピーされている状態になるので、ペイントに貼り付けて保存しないと、画像として保存はできません。
エクセル等に貼り付けることも可能なので、資料として扱いたい場合は、直接貼り付けても良いです。
SnippingToolを使用
Windowsには、SnippingToolというキャプチャツールが入っています。
タスクバーの検索ワードに「Snipping Tool」と検索すると、アプリが表示されるので、クリックで起動できます。
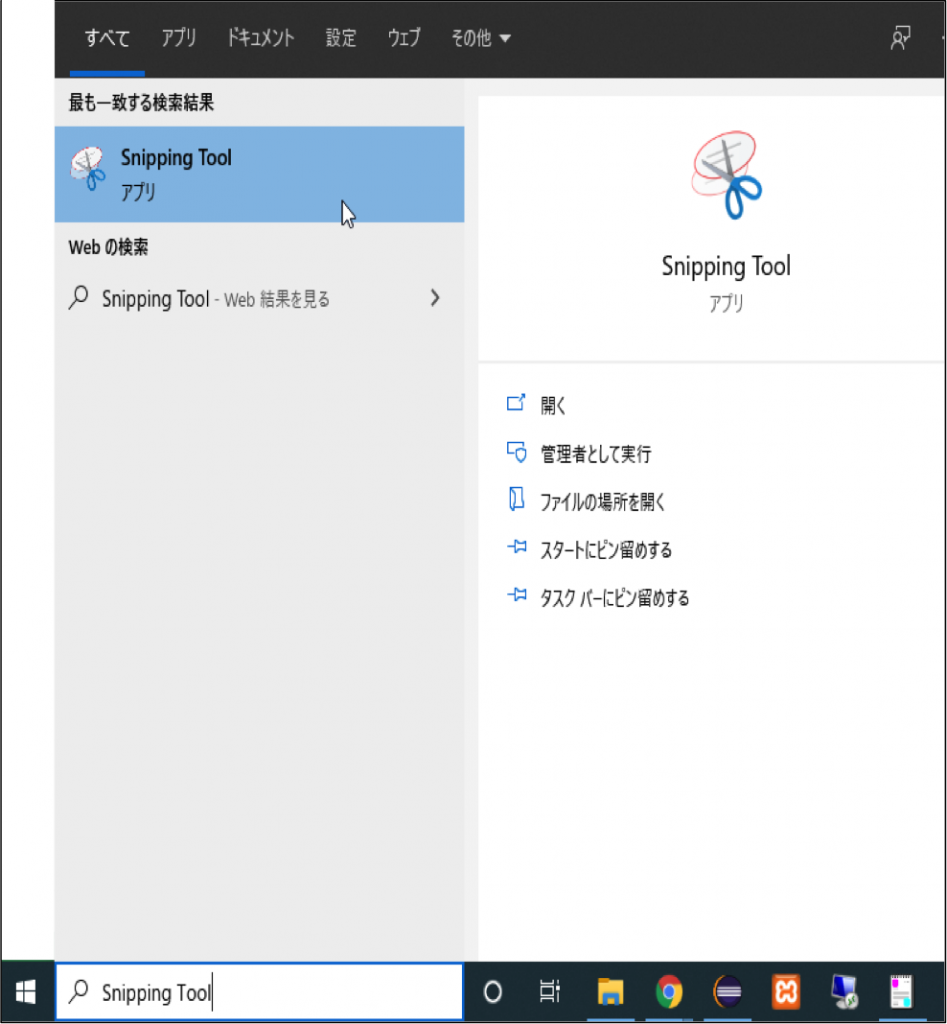
SnippingToolの使い方
①モードを選択
キャプチャのモードが複数用意されています。
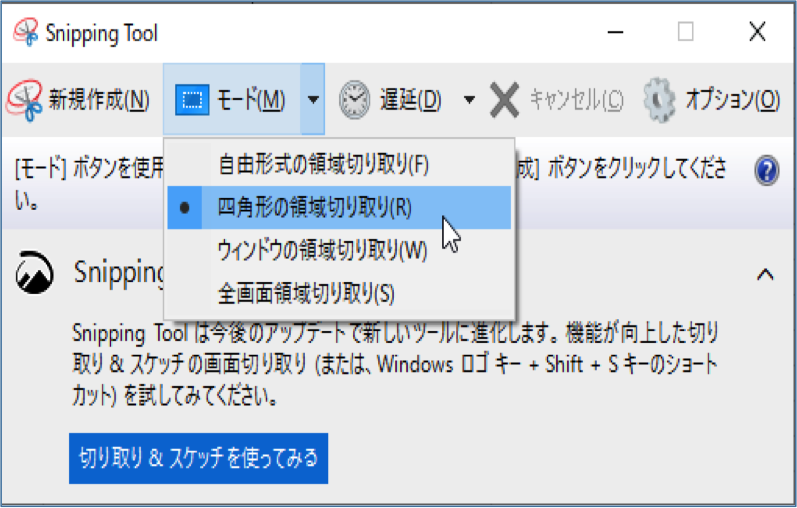
「全画面領域の切り取り」「ウィンドウの領域切り取り」に関しては、ショートカットの方と同様で、それぞれ全画面とアクティブウィンドウのスクリーンショットが撮れます。
「四角形の領域切り取り」は、自分で撮りたい場所を四角形で指定することができます。
その四角形は自分でマウスカーソルをドラッグして作成できるので、好きな大きさのスクリーンショットが撮れます。
②新規作成
モードを選択したら、新規作成を押下します。
各モードに応じて、クリックやドラッグでスクリーンショットを撮る領域が選択できます。
スクリーンショットが撮れたら、画像として保存することができます。
Mac
ショートカットキーを使用
①「command」+「shift」+「3」キー押下
キーボードの「command」+「shift」+「3」キー押下で、表示している全画面のスクリーンショットが撮れます。
②「command」+「shift」+「4」キー押下
キーボードの「command」+「shift」+「4」キー押下で、選択範囲のスクリーンショットが撮れます。
マウスカーソルをドラッグで範囲選択ができます。
③「command」+「shift」+「4」キー押下後、「space」キー押下
キーボードの「command」+「shift」+「4」キー押下後、「space」キー押下で、ウィンドウのスクリーンショットが撮れます。
スクリーンショットを使用
「command」+「shift」+「5」キー押下もしくは、Launchpadから「スクリーンショット」を起動させます。
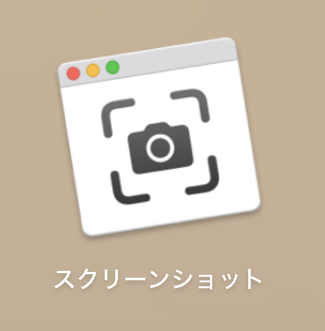
各モード(全画面、ウィンドウ、範囲選択)の選択ができて、スクリーンショットが撮れます。ショートカットの方と操作感は変わりないです。
まとめ
スクリーンショットのモードは、目的に合わせて使い分けてみると良いです。
エビデンスのスクリーンショットに関しては、不要な情報が写り込まない様に気をつけてください。


