Atomとは?
「Atom」とは、テキストエディタの一つです。
世の中には、様々なテキストエディタが存在していますが、中でもAtomは拡張性に優れています。
無料のパッケージが多数存在し、自分好みにエディタをカスタマイズできます。
開発を行う際、何かしらのエディタは必須です。Atomを使えば、オリジナリティ溢れるカッコいいエディタで開発ができます!
Atomは簡単にインストールしカスタマイズできるので、初心者にもオススメです。
Atomのインストール
Atomの公式サイトにアクセスし、ダウンロードします。
Atom公式:https://atom.io/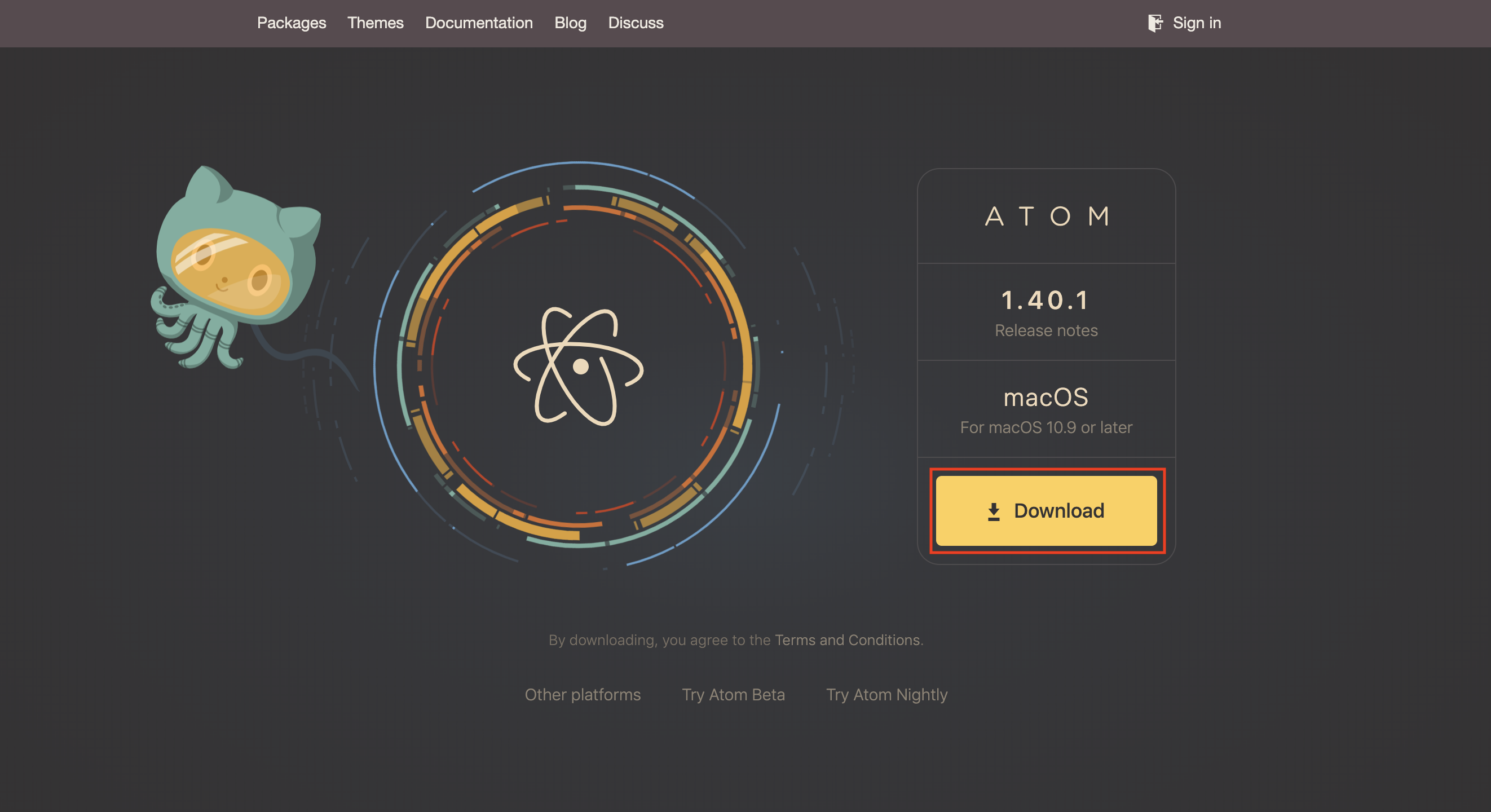
ダウンロードが完了したら、ダウンロードフォルダにzipファイルがあると思います。
zipファイルをダブルクリックで展開します。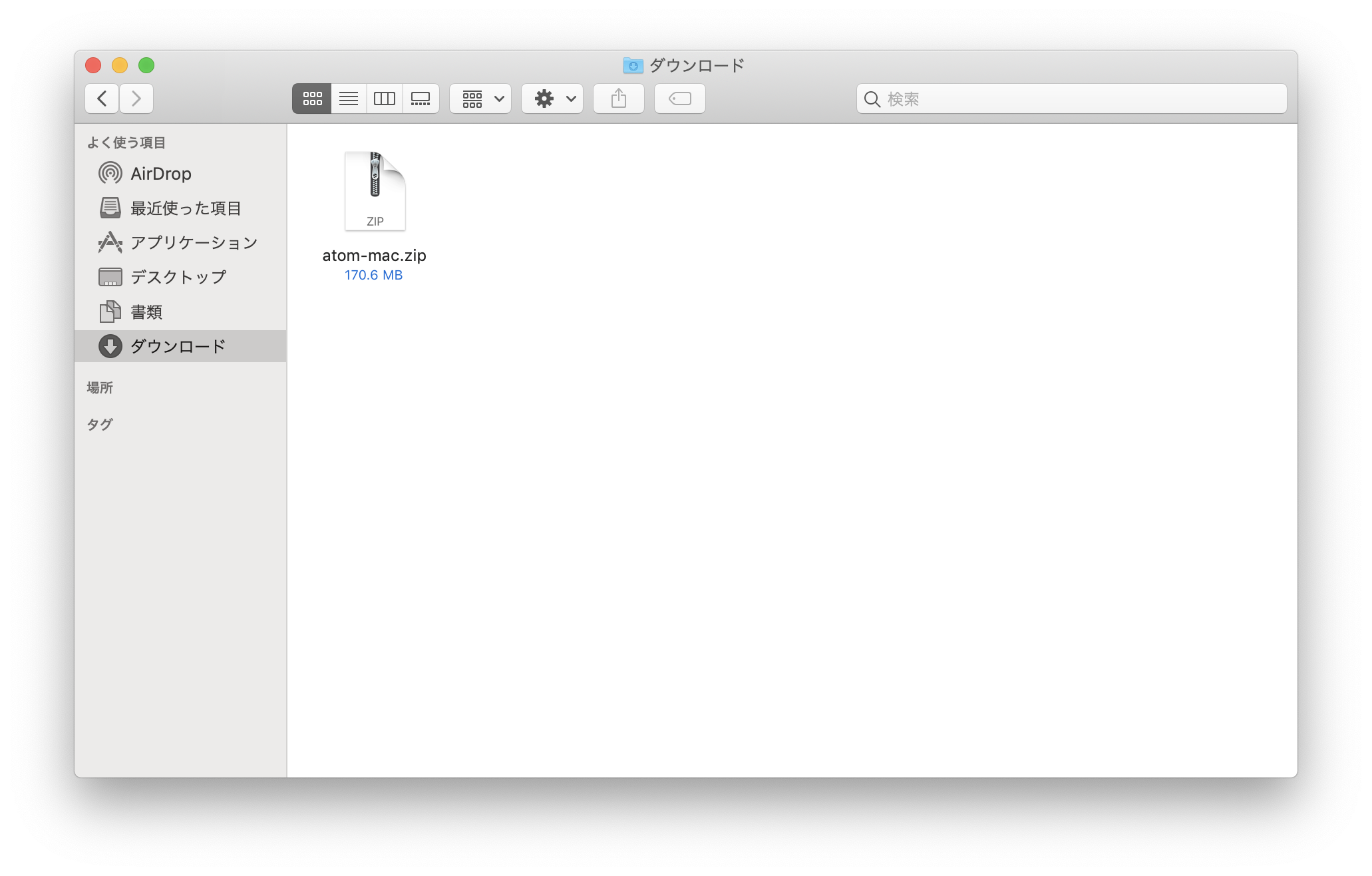
展開後、「Atom.app」ができるので、アプリケーションへ「ドラッグ&ドロップ」します。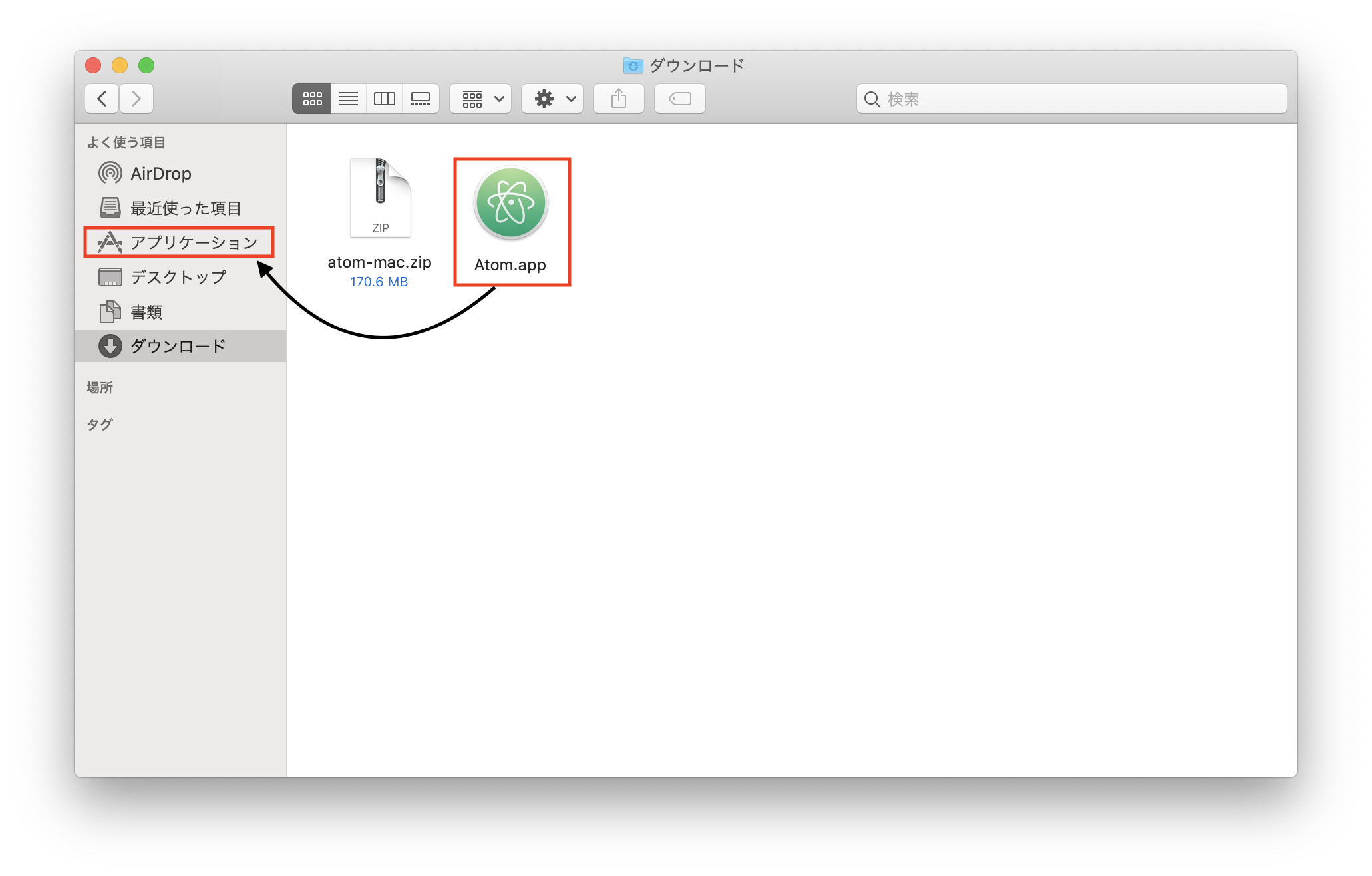
アプリケーション内に「Atom.app」が置けていれば、インストール完了です。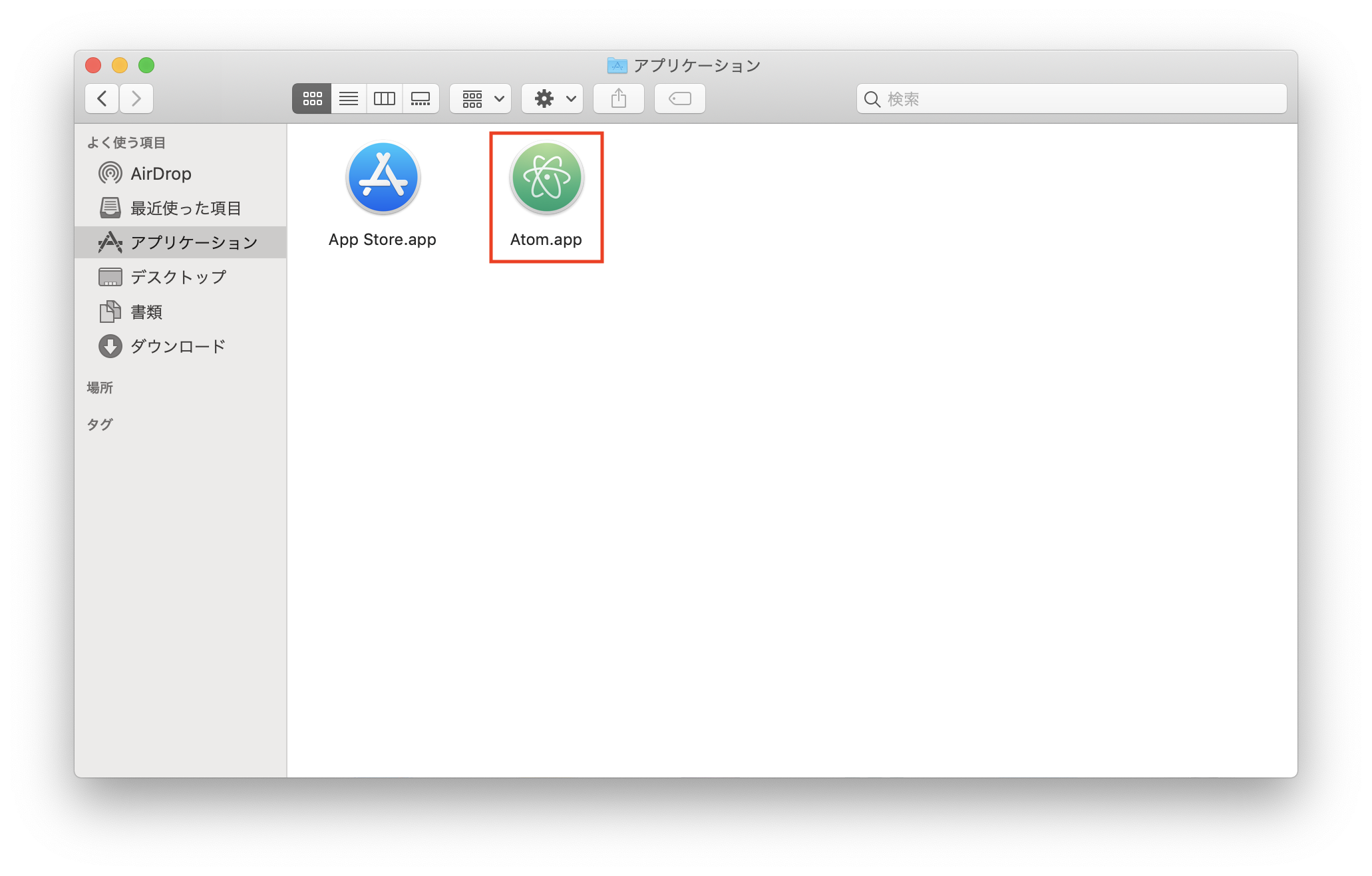
Atomの起動
「Atom.app」をダブルクリックでAtomが起動します。
初回起動ではwarningがでます。身に覚えがないソフトウェアではないので、「開く」を押下します。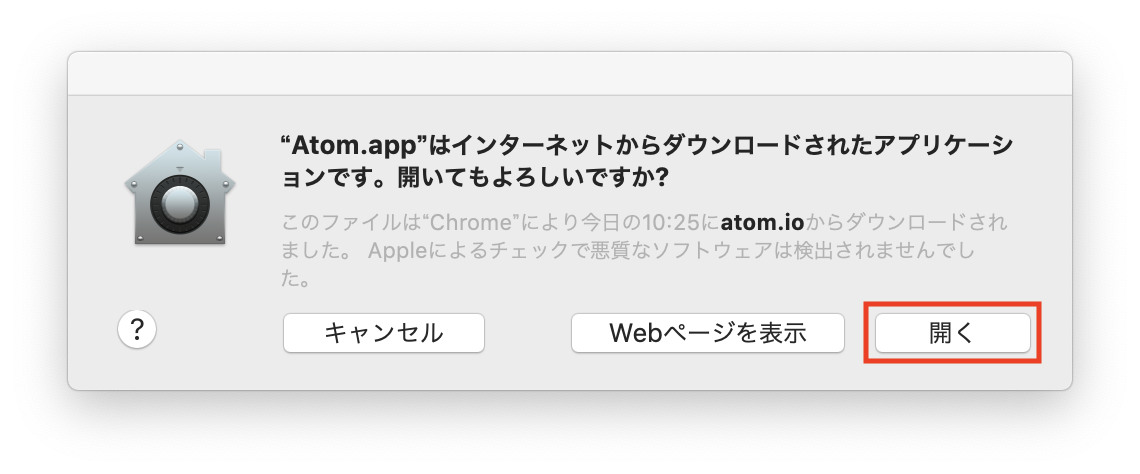
起動すると「Welcome Guide」が表示されています。初期設定だと、毎回起動時に表示されます。
今後表示させる必要がない場合はチェックを外して、タブを閉じてください。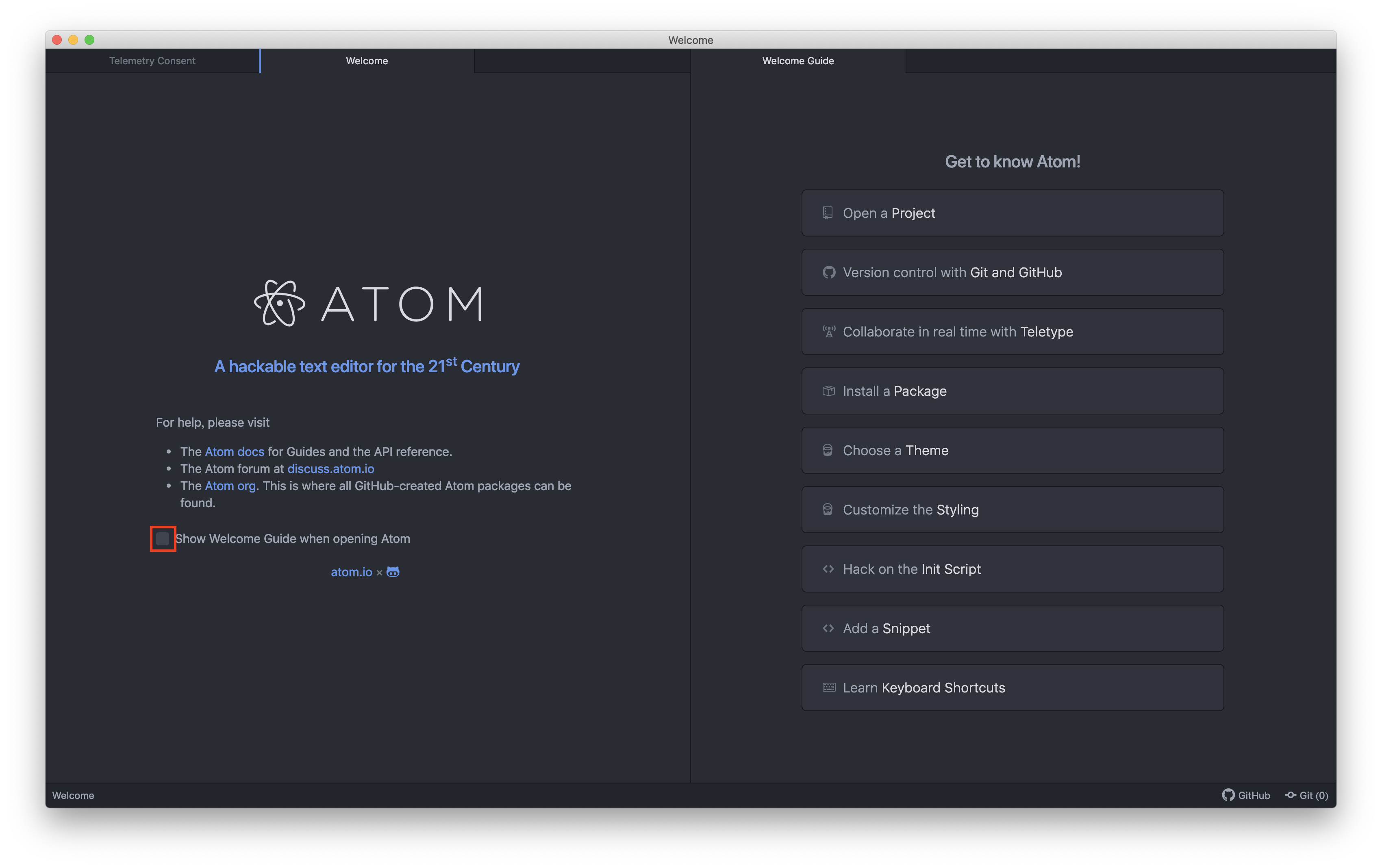
Atomの日本語化
Atomはデフォルトで英語表記なので、日本語表記に変えます。
Atom起動後、「Preferences」を開きます。(環境設定のことです。)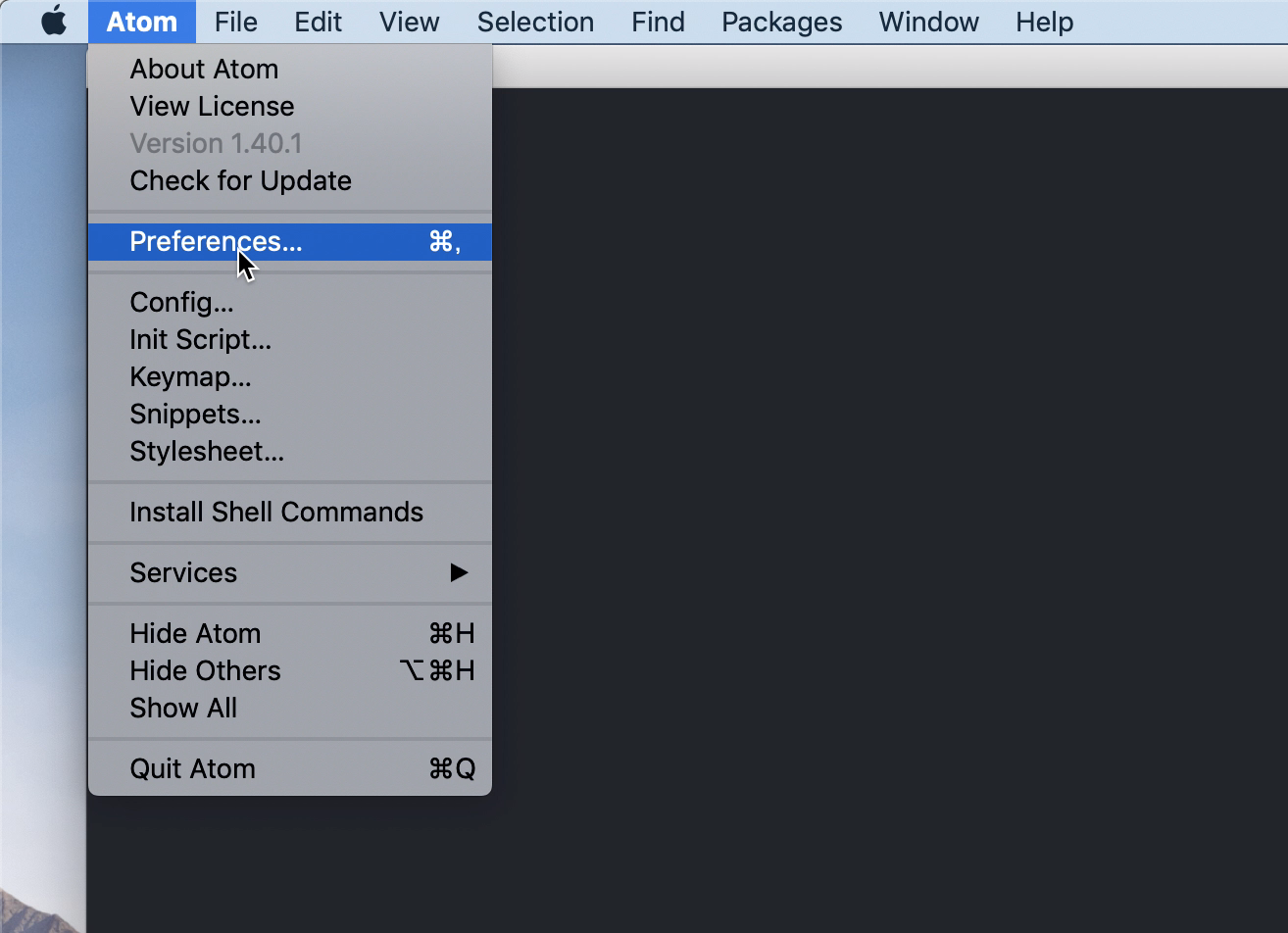
「install」を開きます。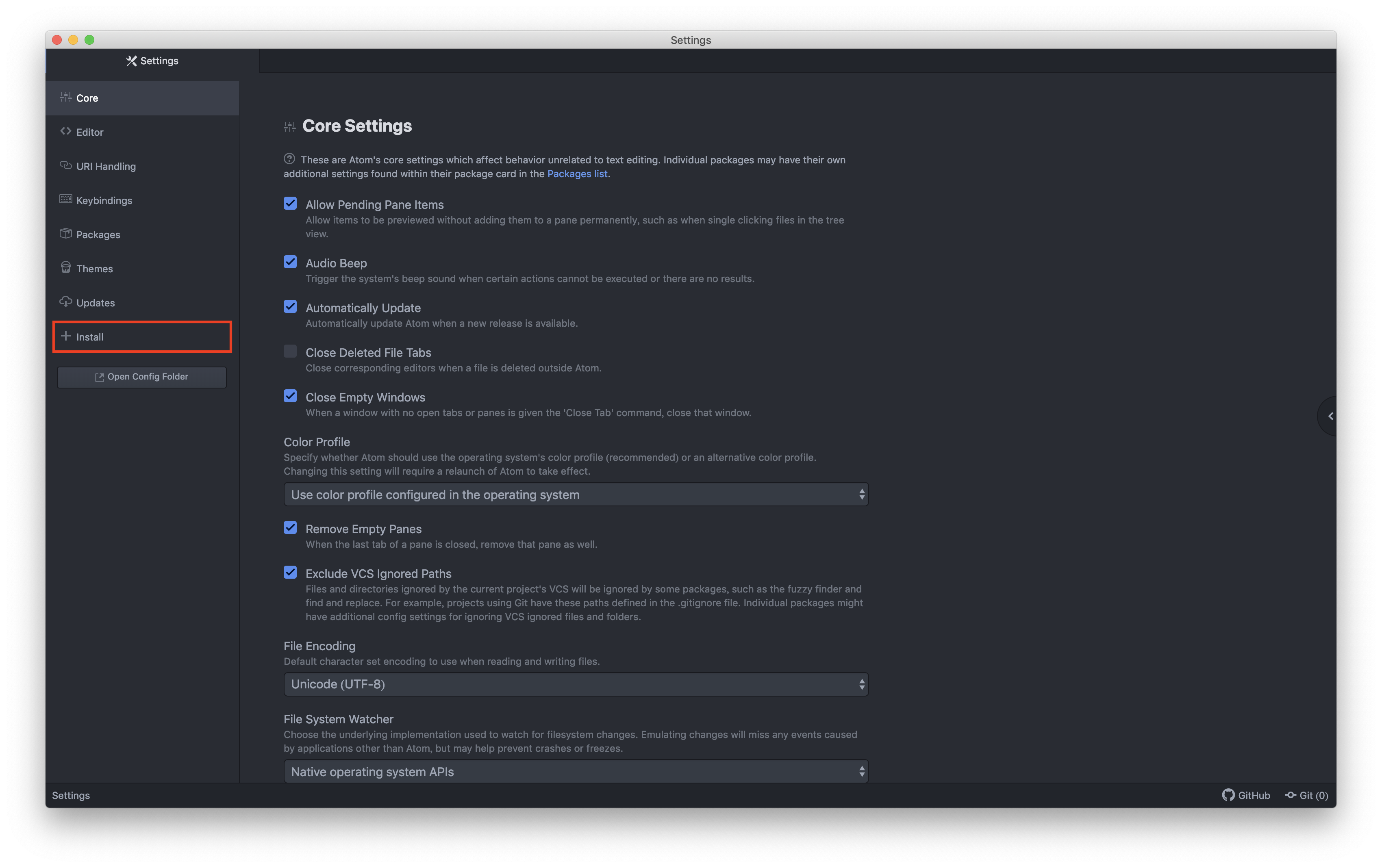
ここで様々なパッケージをインストールできます。
検索欄でインストールしたいパッケージを検索できます。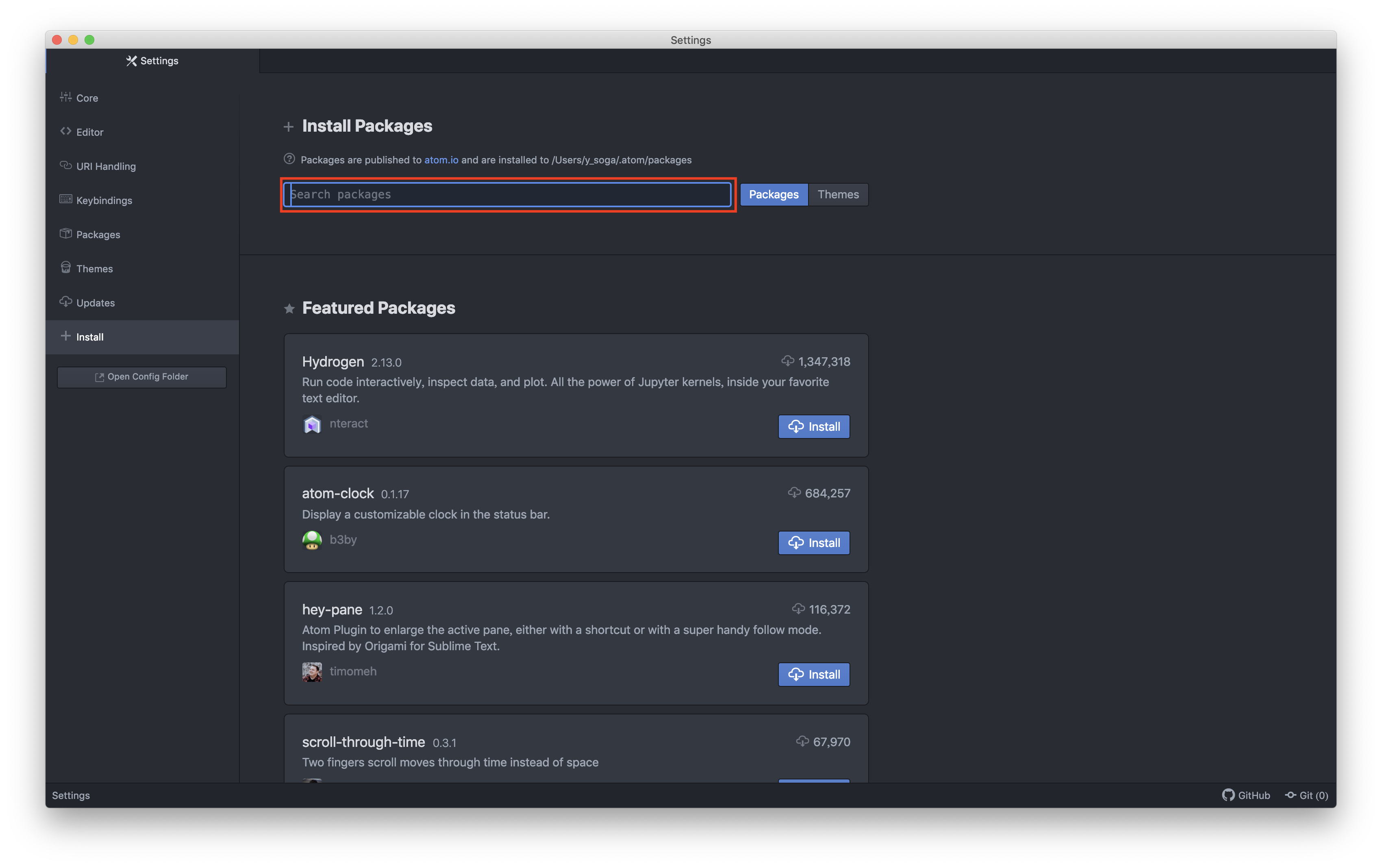
今回は、日本語化したいので、「japanese-menu」というパッケージを検索します。
検索欄に入力するだけで、勝手に検索してくれます。
検索結果から、インストールしたいパッケージの「install」ボタンを押下します。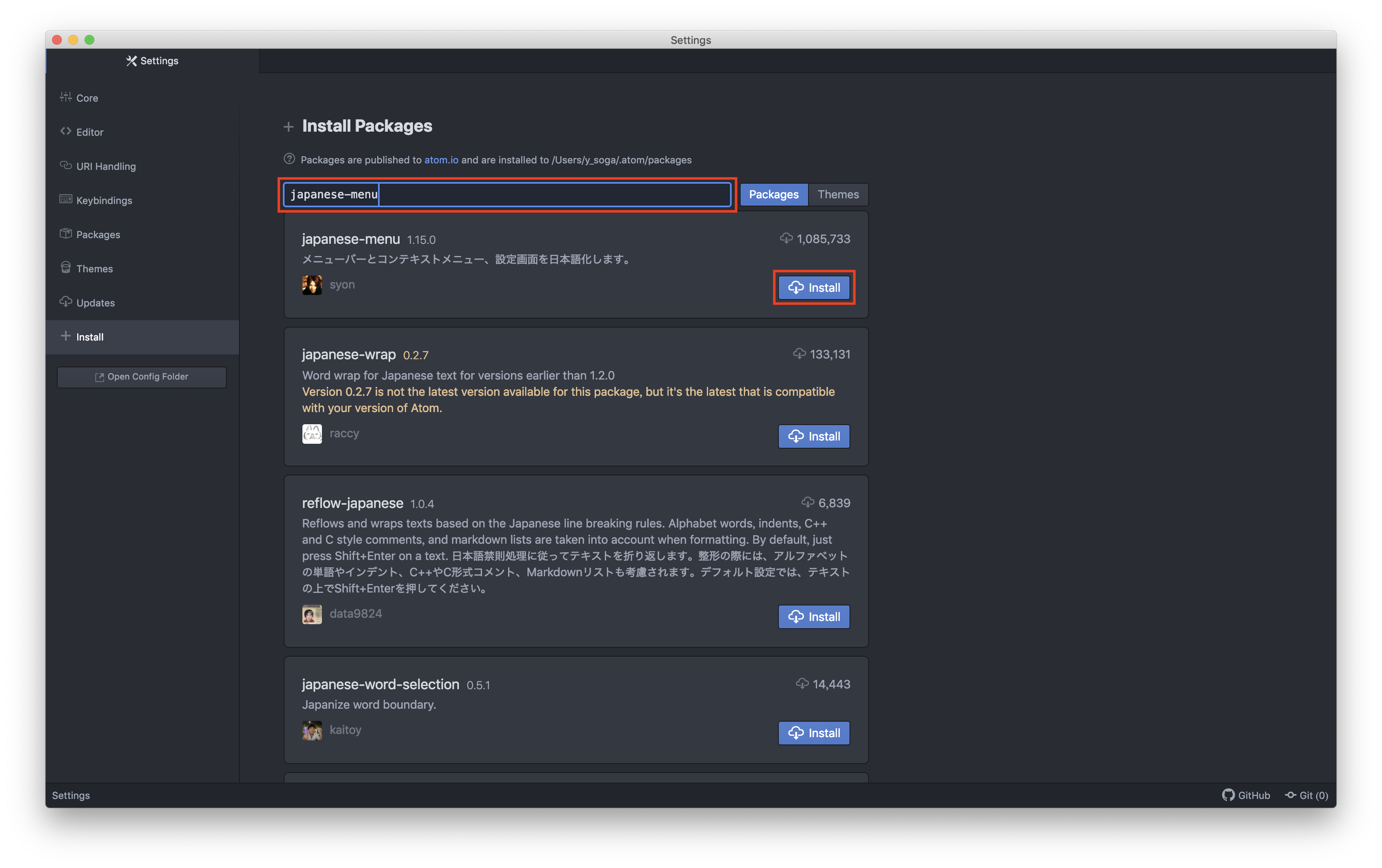
インストールが完了すると、自動で日本語になります。
まとめ
今回はインストールと日本語化のみ行いましたが、他にも便利なパッケージは多数あります。
自分好みのエディタにカスタマイズすると、早くプログラミングしたいって気持ちになります。
もちろん、他にもエディタは色々あるので、試してみるのも良いです◎


