※WindowsPCをお使いの方は、以下の記事をご覧ください。
【PHP入門①】環境構築(Mac編)~初心者でも安心!基礎から学べるプログラミング講座~
PHPとは?
PHPとは、「Personal Home Page」のことで、名前の通りWeb開発に特化している言語です。
また、人気があり求人数も多い上に覚えやすいため、初心者でも手をつけやすい特徴があります。
環境構築とは
初めてのプログラミング言語を触る際、環境構築を必ず行います。いきなりコードを書いても、自分のPCにその言語を動かす環境を整えていなければ、プログラムが動かないからです。バットとボールとグローブが無いと、野球ができないことと一緒です。
〜環境構築〜
PHPの環境構築方法はいくつかあります。
今回は、その中でも簡単な「XAMPP」というソフトを使った環境構築を行います。
XAMPPとは
XAMPPとは、
X:クロスプラットフォーム
A:Apache
M:MariaDB(Mysql)
P:PHP
P:Perl
の略であり、Webアプリケーション開発に必要なソフトウェアを、まとめてPCにインストールすることが出来ます。
知らない英単語ばっかで混乱するかもしれませんが、今は「XAMPPをインストールしたらWeb開発が出来る様になる」くらいの認識で大丈夫です。
1.XAMPPのダウンロード
下記のXAMPPのホームページにアクセスして、Windows版のXAMPPをダウンロードします。
今回は、バージョン7.1.32をダウンロードします。
XAMPP:https://www.apachefriends.org/jp/index.html
※本記事において、XAMPPのバージョンは7.1.32となっていますが、日々アップデートされているため、最新バージョンは異なる可能性があります。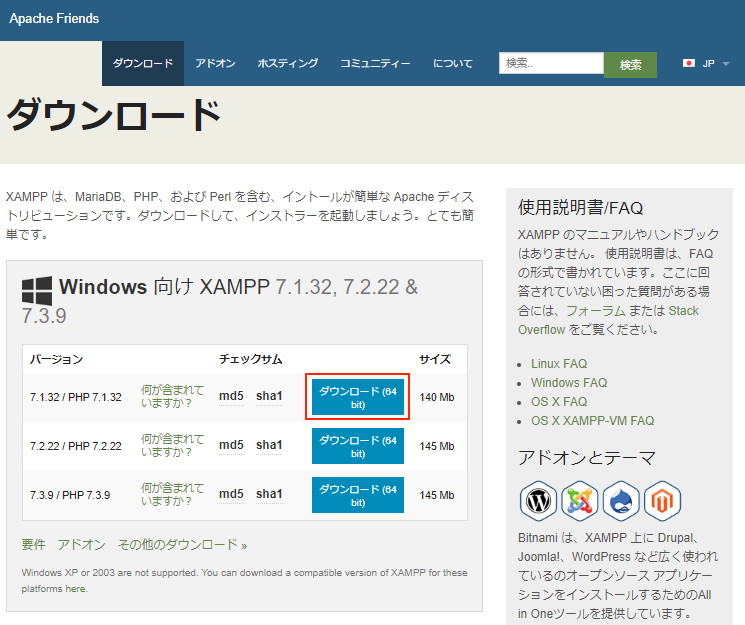
2.XAMPPのインストール
ダウンロードしたファイルを実行します。
まず、Questionが出てくるので、「Yes」を押下します。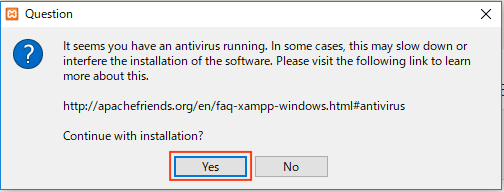
Warningも「OK」を押下します。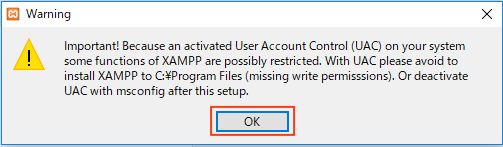
Setupが始まります。
「Next」を押下します。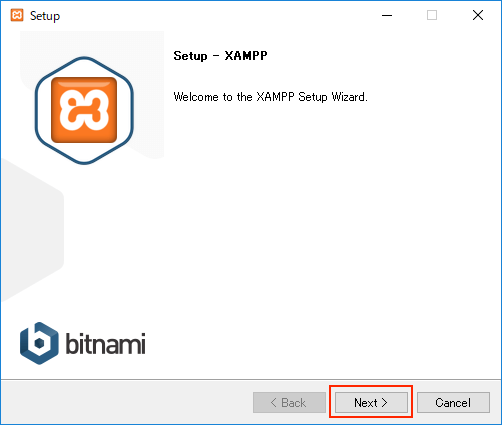
そのまま「Next」を押下します。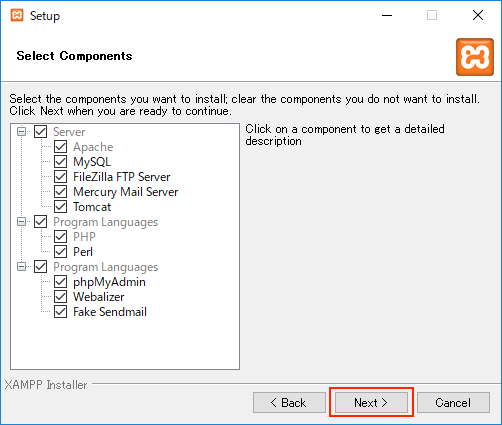
XAMPPのインストール先を指定出来ます。
今回は変更せずに「Next」を押下します。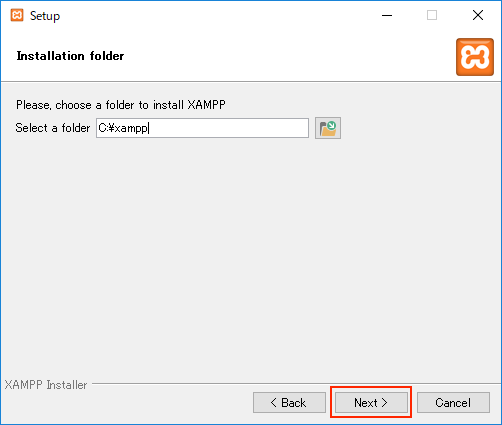
チェックを外して、「Next」を押下します。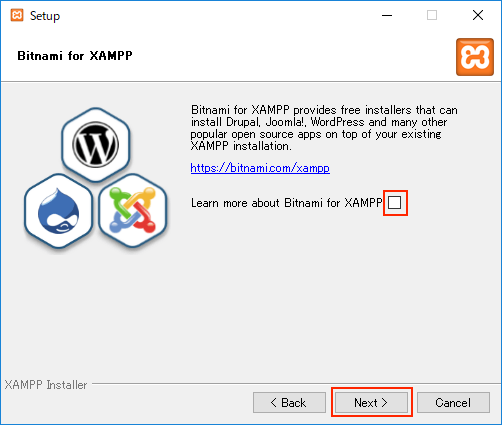
「Next」を押下します。
ここからインストールが始まります。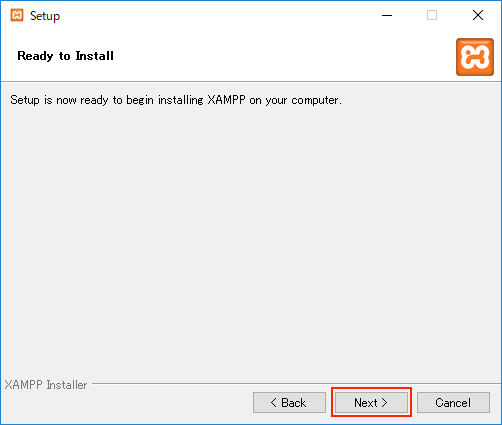
インストールが完了するまで待ってください。
インストールが完了すると、「Finish」が出てくるので押下します。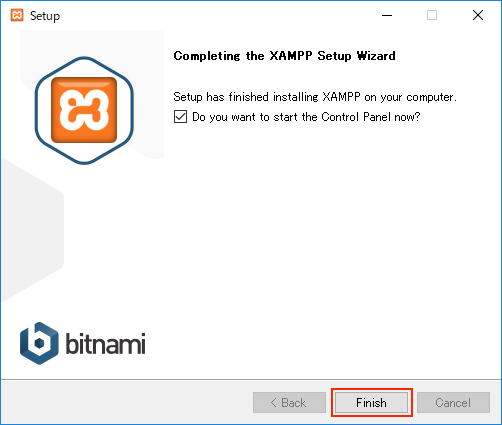
XAMPPのインストールは以上です。
3.XAMPPの起動
インストールが終わったら、XAMPPが勝手に起動します。
最初に言語の選択をするので、好きな方を選んで「Save」を押下します。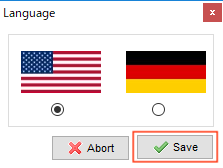
XAMPPのコントロールパネルが表示されます。
「Apache」の「Start」ボタンを押します。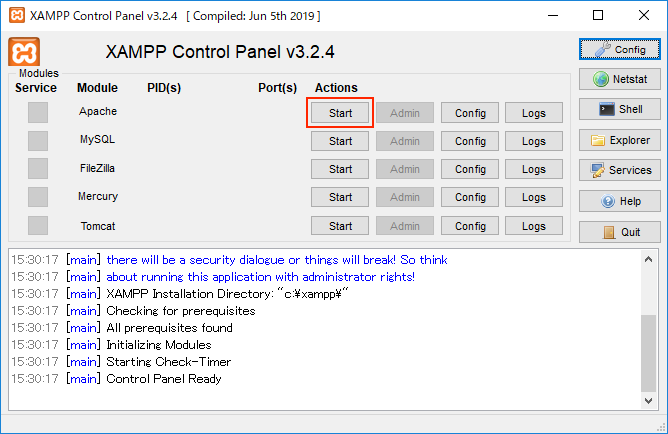
少しすると、「Apache」の部分が緑背景になるので、Apacheの起動は完了です。
4.確認
ブラウザを立ち上げて、URLの部分に「http://localhost」と入力し、アクセスします。
以下の画面にアクセス出来たら、環境構築は完了です。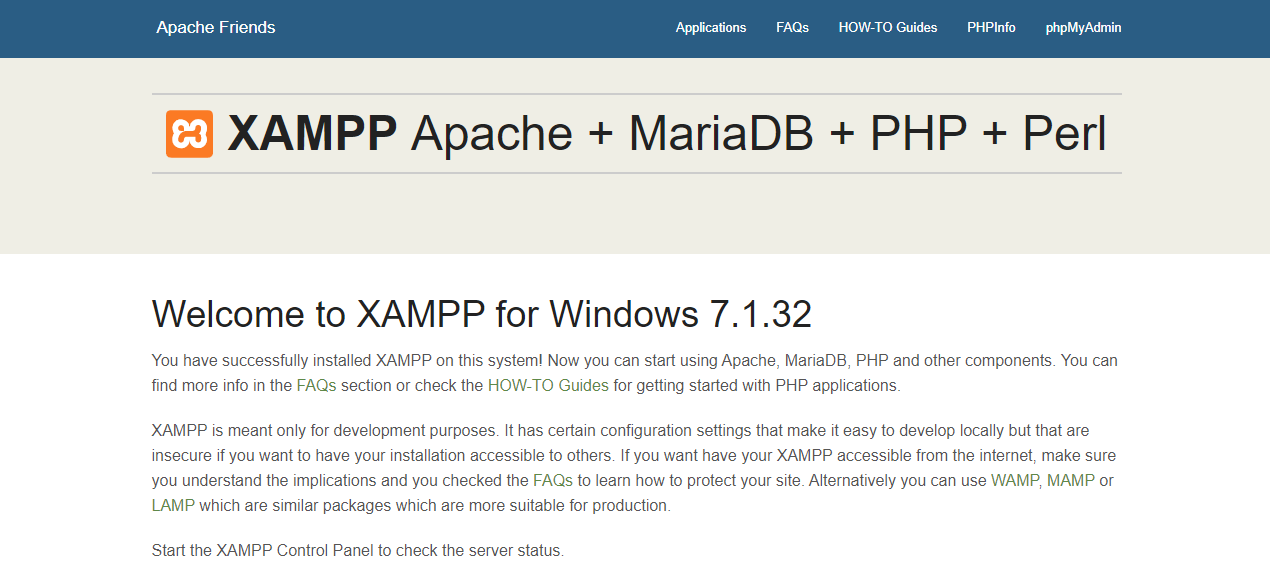
5.Let’s Programming!
メモ帳(もしくはテキストエディタ)を開き、以下を入力して下さい。
<?php
echo "Hello World!";
?>
ファイル名を「HelloWorld.php」にして、「C:\xampp\htdocs」に保存する。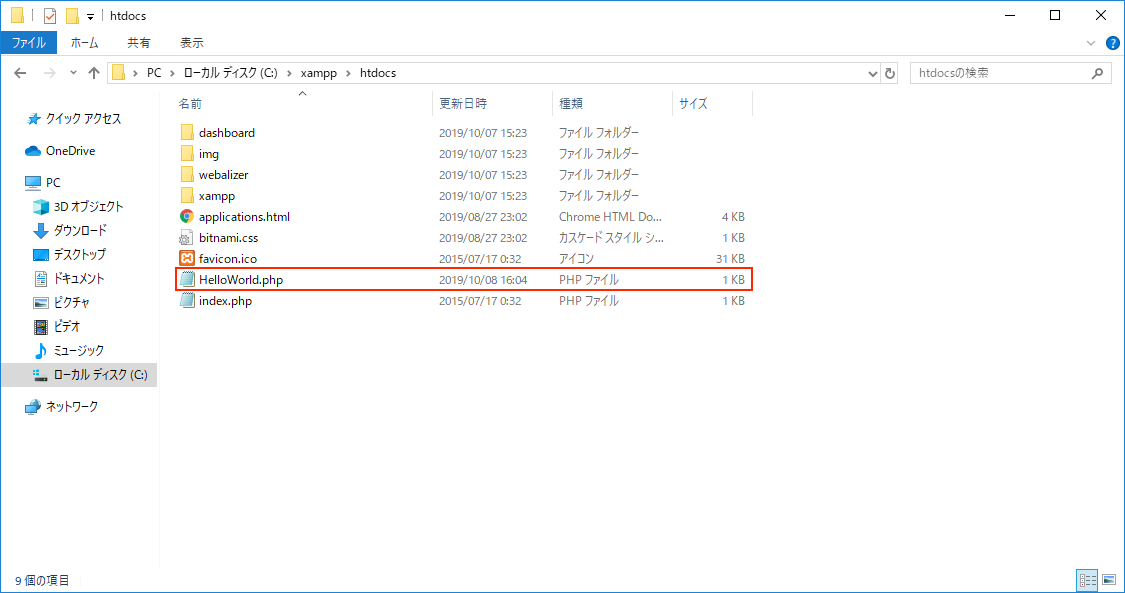
ブラウザを開き、「http://localhost/HelloWorld.php」へアクセスする。
画面に「HelloWorld!」と表示されたら成功。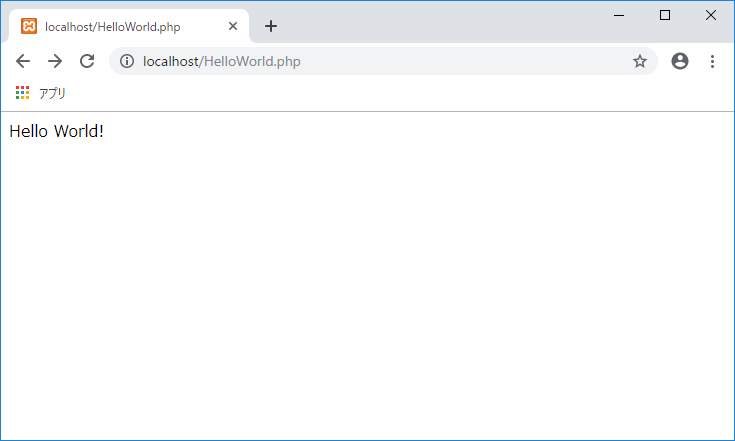
まとめ
PHPの環境構築は以上です。
XAMPPを使うことで、PHPだけでなく、Web開発の環境も同時に作りました。
環境構築がうまく行かない場合は、XAMPPのインストールが失敗してたり、ファイルを置く場所やURLが間違ってたりするので、もう一度確認してみて下さい。
次回講座:変数
【PHP入門②】変数 ~初心者でも安心!基礎から学べるプログラミング講座~


