MySQLの環境構築
MacへMySQLをインストールする方法は、大きく分けて2つあります。
今回は、「MAMPを使ってインストールする方法」と「コマンドを使ってインストールする方法」を紹介します。
初心者でも簡単にできるので、自分の目的に合わせて、インストールしてみてください。
MAMPを使ってインストールする方法
MAMP
MAMPというツールをインストールすれば、同時にMySQLをインストールしてくれます。
PHPの開発を行う際に用いられるツールなので、PHPとDBを扱いたい際には、MAMP一つで事足ります。
※MAMPのインストールに関しては、以下記事を参考にしてください。
【PHP入門①】環境構築(Mac編)~初心者でも安心!基礎から学べるプログラミング講座~
MAMPを起動したら、「http://localhost/phpmyadmin/index.php」へアクセスしてください。
すると、phpMyAdminのトップページが表示されます。
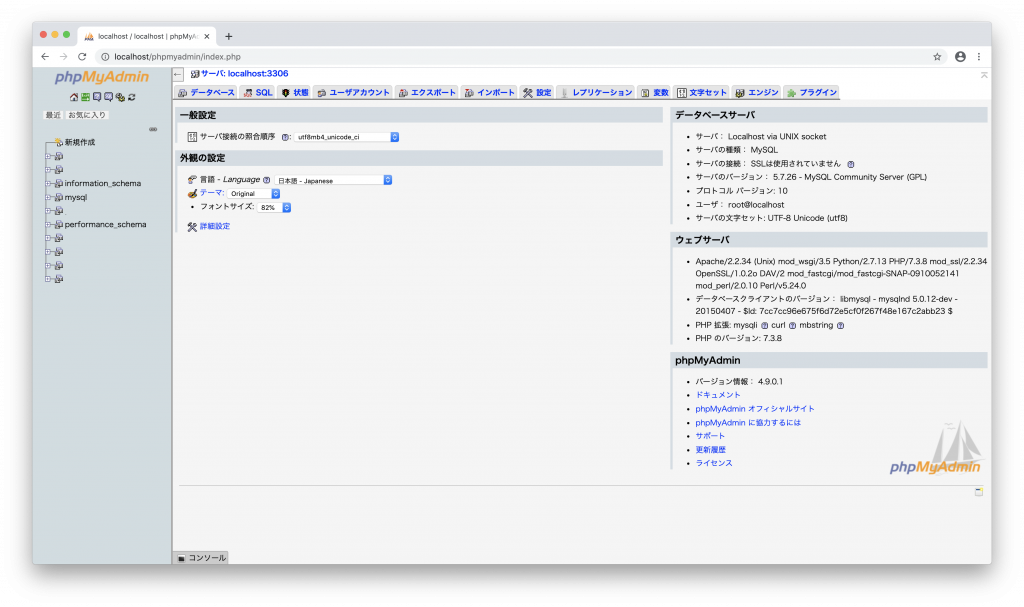
phpMyAdmin
phpMyAdminとは、MySQLを扱うためのGUIのことです。初心者でも視覚的にMySQLの操作ができるので、最初はこのツールを使う人は多いです。
この、phpMyAdmin上でテーブルの作成やデータの更新など行うことができます。
※GUIとは、グラフィックユーザーインタフェースの略称で、ユーザーが画面上で視覚的に操作できるツールのことです。簡単に言えば、マウスを使って操作できるツールだと思ってくれて良いです。
コマンドを使ってインストールする方法
コマンド
LinuxでMySQLを扱う様に、Macでもターミナル上でMySQLの操作が行えます。DBの接続から操作まで全てコマンドで行うので、黒い画面に慣れたい、コマンドを扱える様になりたい人へオススメです。
Homebrew
MacへMySQLをインストールするために、Homebrewというパッケージマネージャーを使います。
Homebrewを使えば、MySQLだけでなく、様々なパッケージをMacへインストールすることが可能です。
Homebrewのインストール
公式ページにも記載がありますが、ターミナルで以下コマンドを叩けばインストールできます。
/usr/bin/ruby -e "$(curl -fsSL https://raw.githubusercontent.com/Homebrew/install/master/install)"
コマンドを叩くとプログラムが実行されます。
「Enter」を押下します。
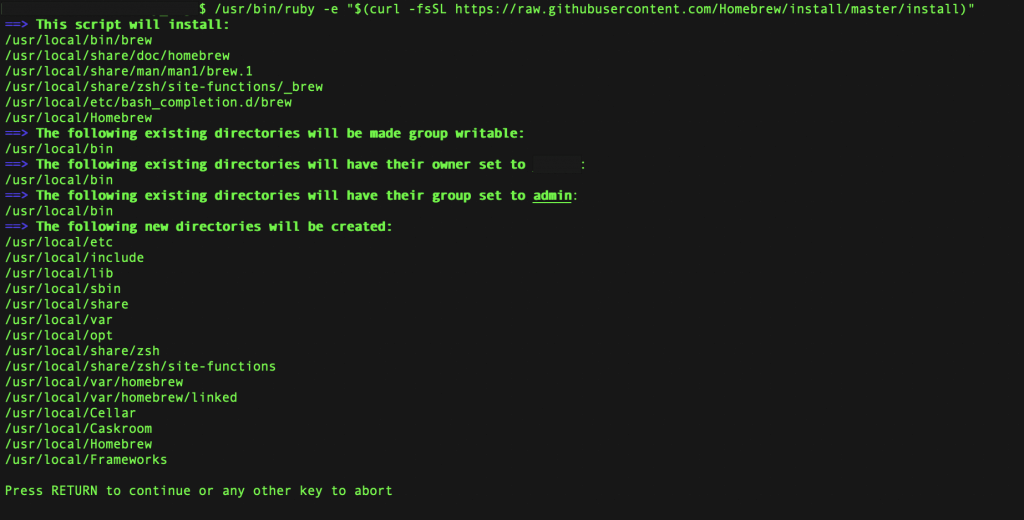
パスワードを求められるので、PCのパスワードを入力して、「Enter」を押下します。

インストールの処理が実行され、完了すると止まります。
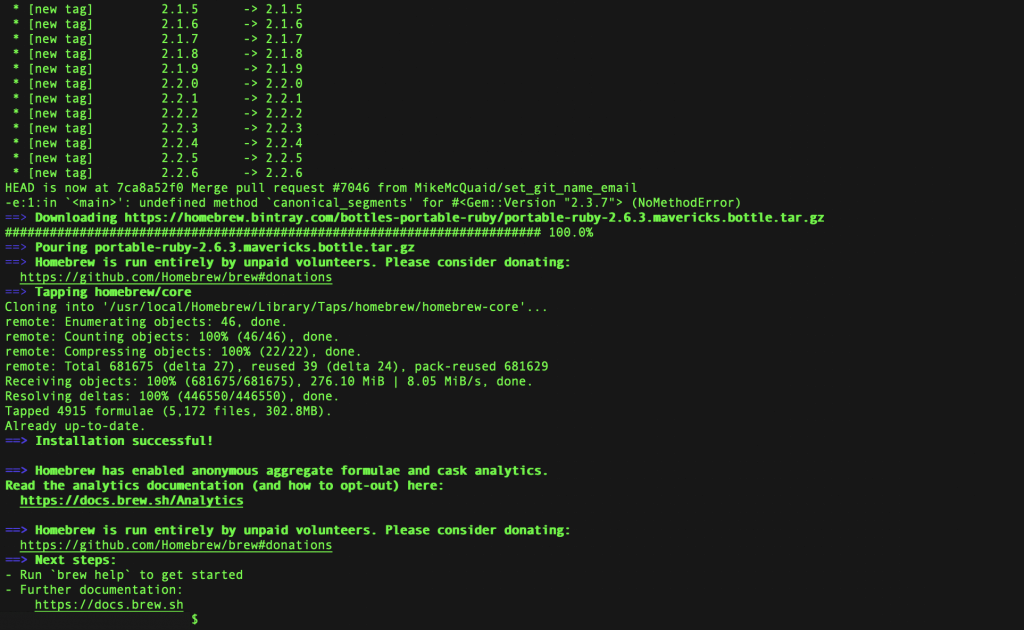
Homebrewの確認
Homebrewが正常にインストールされたか、以下コマンドで確認します。
brew --version
バージョンが表示されれば、インストールは正常に完了しています。

MySQLのインストール
Homebrewをインストールしたら、MySQLをインストールします。
以下コマンドを叩くだけでMySQLのインストールが可能です。
brew install mysql
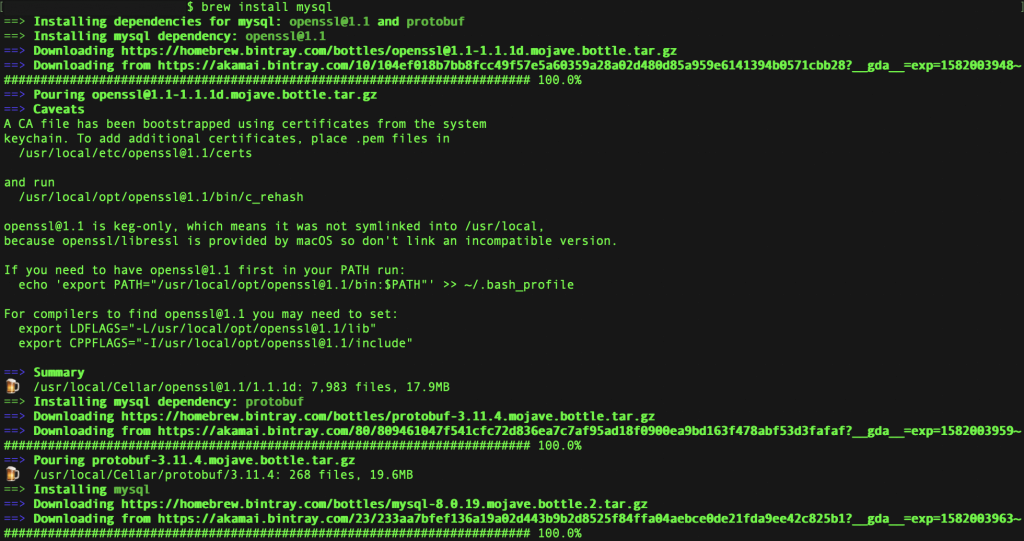
インストールが完了すると、処理が止まります。
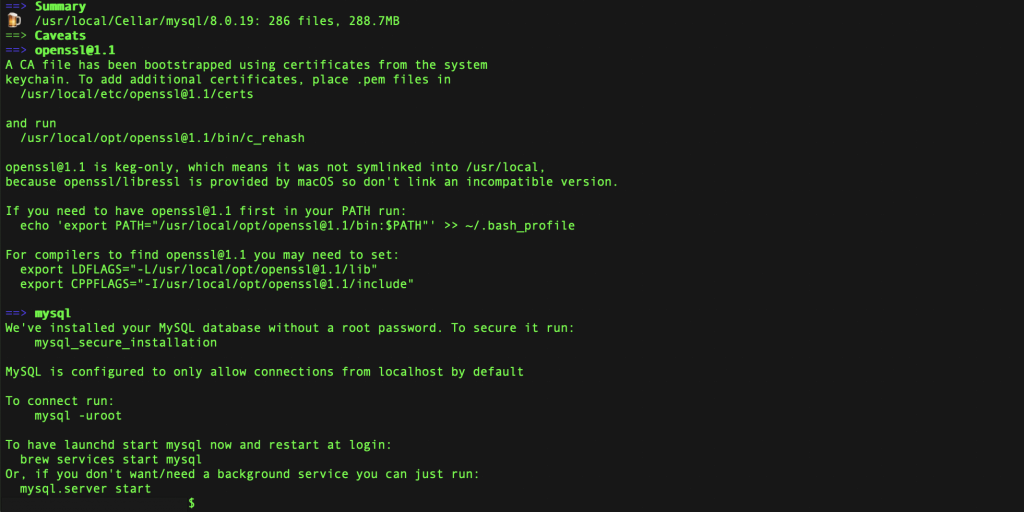
MySQLの動作確認
MySQLのインストールが完了したら、MySQLサーバーを立ち上げて接続してみます。
以下コマンドでMySQLサーバーを立ち上げることができます。SUCCESSが出たら成功です。
mysql.server start

サーバーを立ち上げたら、以下コマンドでMySQLへの接続が行えます。
「mysql>」が表示されたら接続完了です。
mysql -uroot
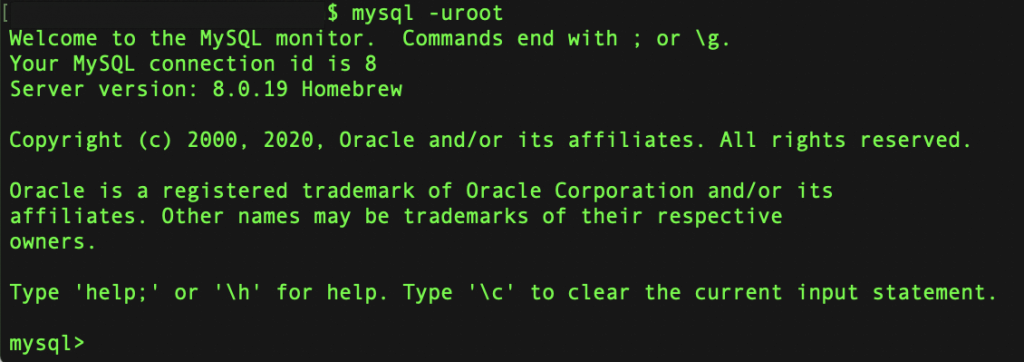
MySQLを終了する際は、「exit」を入力してください。
また、MySQLサーバーを閉じるのも忘れない様にしてください。
mysql.server stop
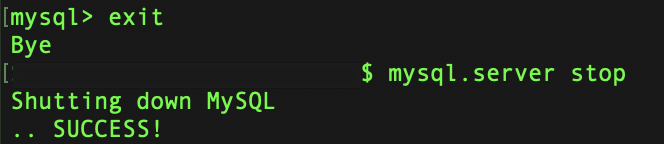
まとめ
MySQLの環境構築を行いました。
PHPの開発でMAMPを使う場合は、phpMyAdminを使うと楽です。将来的にLinuxでSQLを触りたいと思っている方は、コマンドを試してみると良いかもしれません。


