最近の開発では、dockerを使用することが多くあります。dockerは基本的にlinux系のOSで使われることが多いのですがローカルで開発するときにはWindowsでもdockerを動かせた方が便利です。今回は、Windowsでdockerを利用するための「Docker Desktop on Windows」をインストールする手順を紹介したいと思います。
環境
OS:Windows 10 Pro(64bit)
実装メモリ:8GB
検証日:2020年8月7日
Hyper-V有効化
Windowsでdockerを動作させるのには「Hyper-V」を有効化します。「Hyper-V」が何かはここでは割愛します。
①コントロールパネルを開き「プログラム」をクリックする
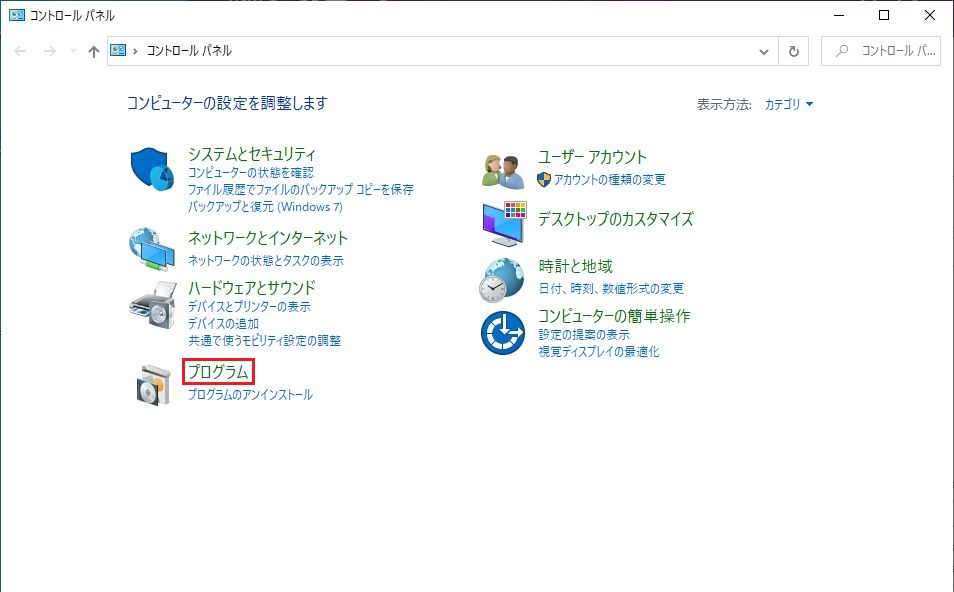
②「Windowsの機能の有効化または無効化」をクリックする
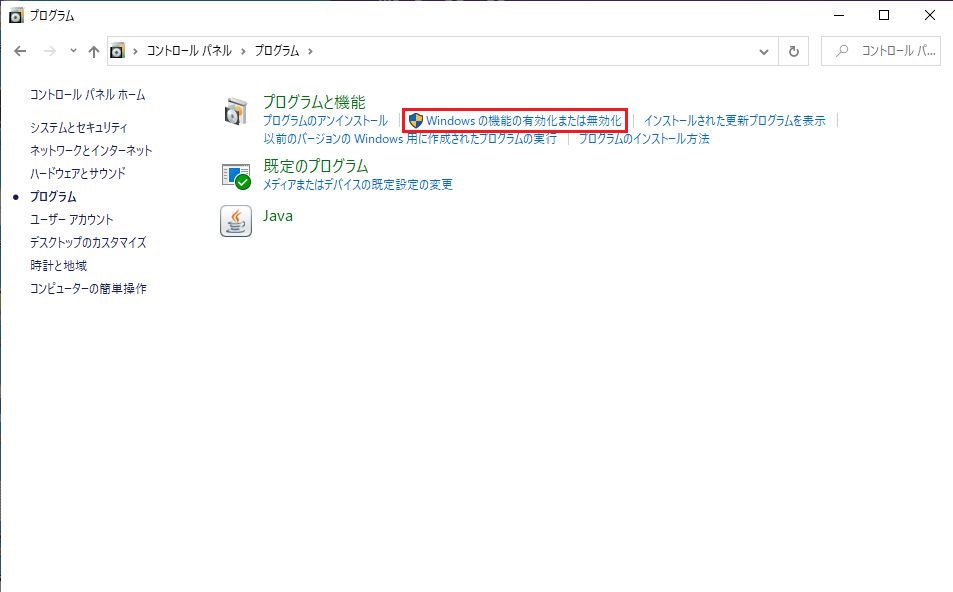
③Hyper-Vをチェックし「OK」ボタンを押下します
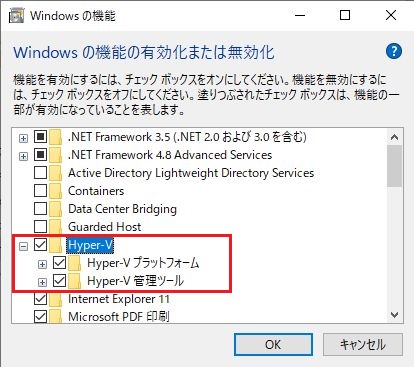
④「今すぐ再起動(N)」を押下して再起動する
※保存していないファイルがある人は、保存してから再起動しましょう
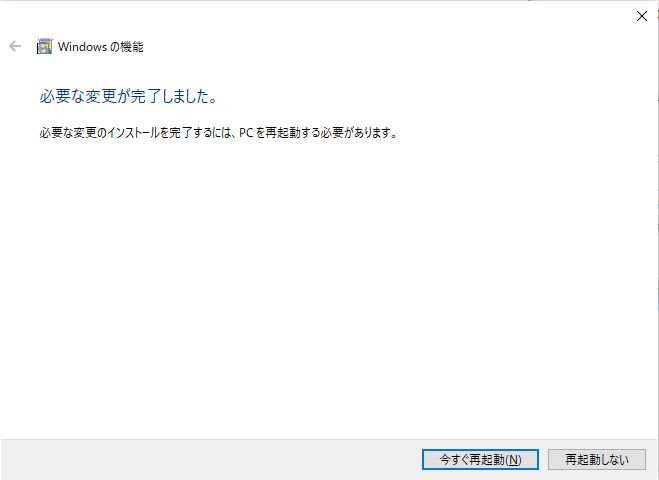
「Docker Desktop on Windows」をインストール
①ブラウザで以下のリンクにアクセスして「Docker Desktop on Windows」をダウンロードします

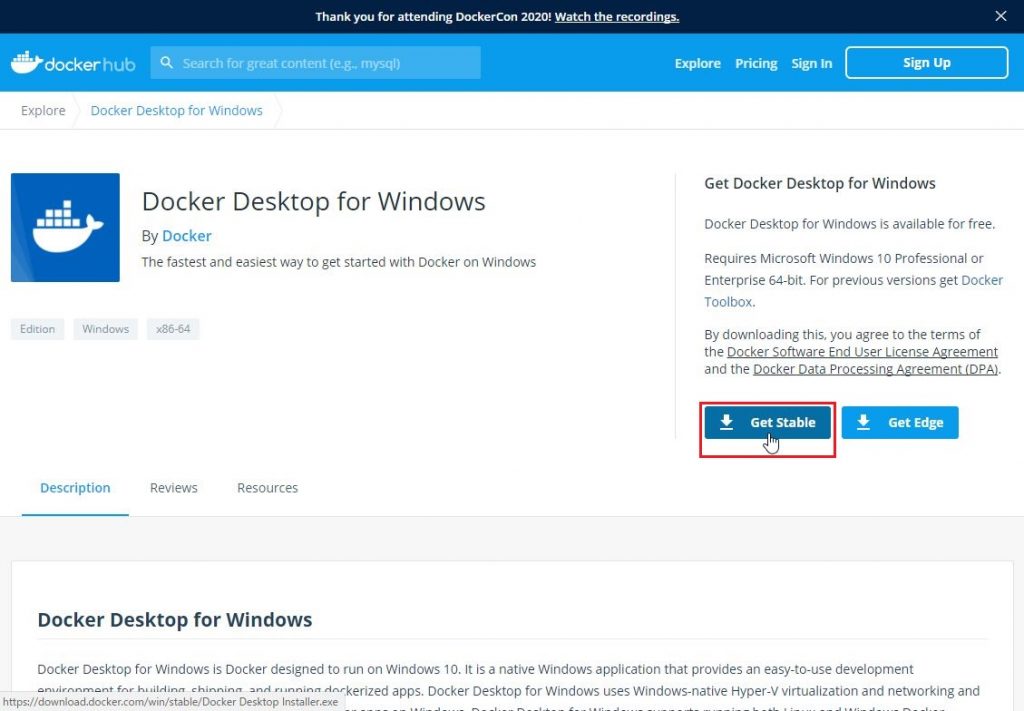
②ダウンロードファイルを実行すると以下の画面になるのでしばらく待ちます
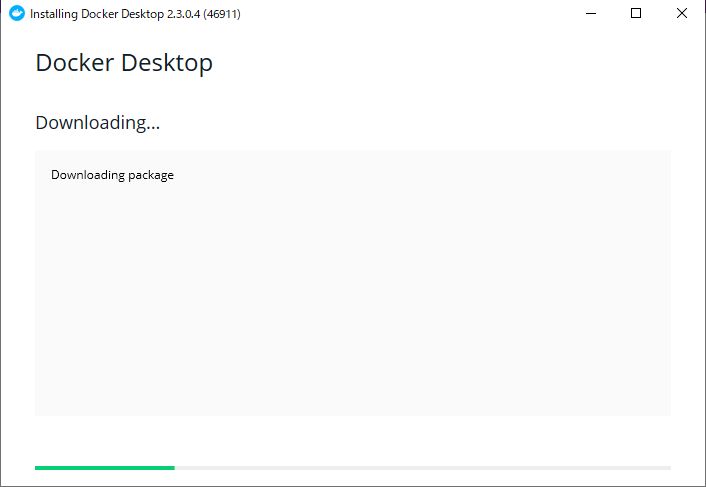
③「OK」ボタンを押下して次に進みます
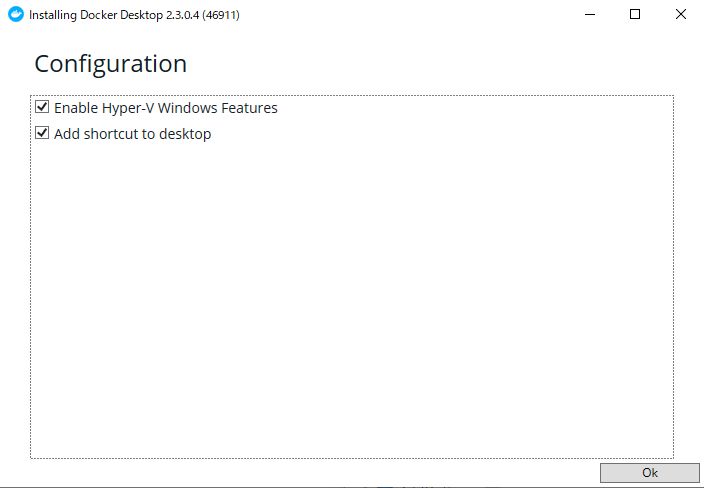
④「Close and restart」ボタンを押下して再起動します。
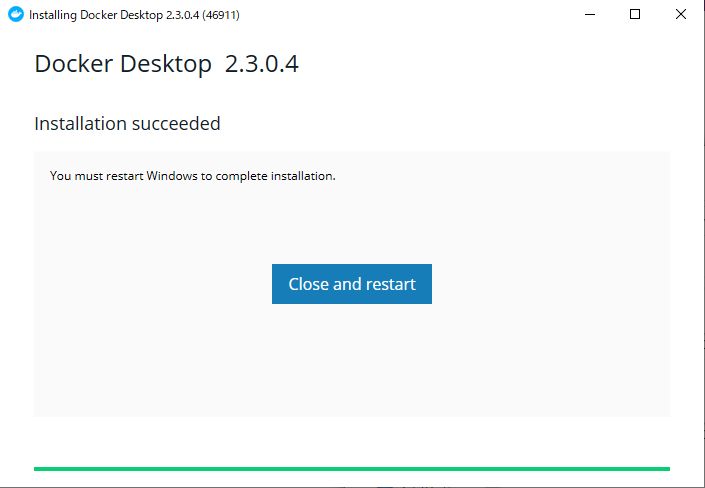
⑤再起動してしばらくすると以下の画面が表示されます。
表示されたらインストールは終了です。
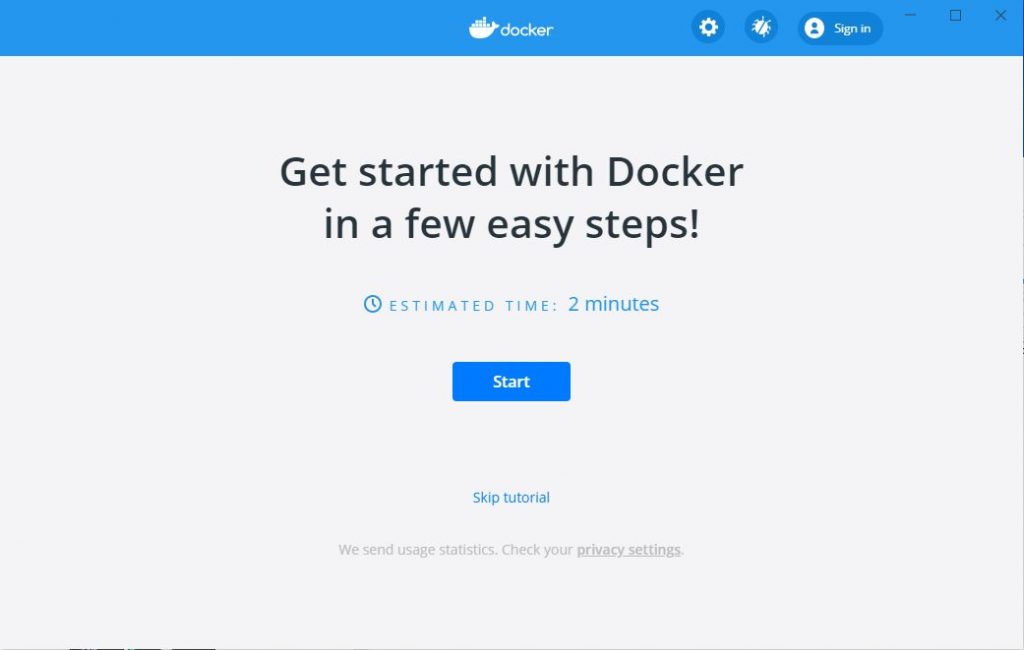
動作の確認
本確認方法は、80番ポートを使用します。apache等を起動している場合は、終了してください。
①コマンドプロンプトを開き以下コマンドを実行します。
docker run -d -p 80:80 docker/getting-started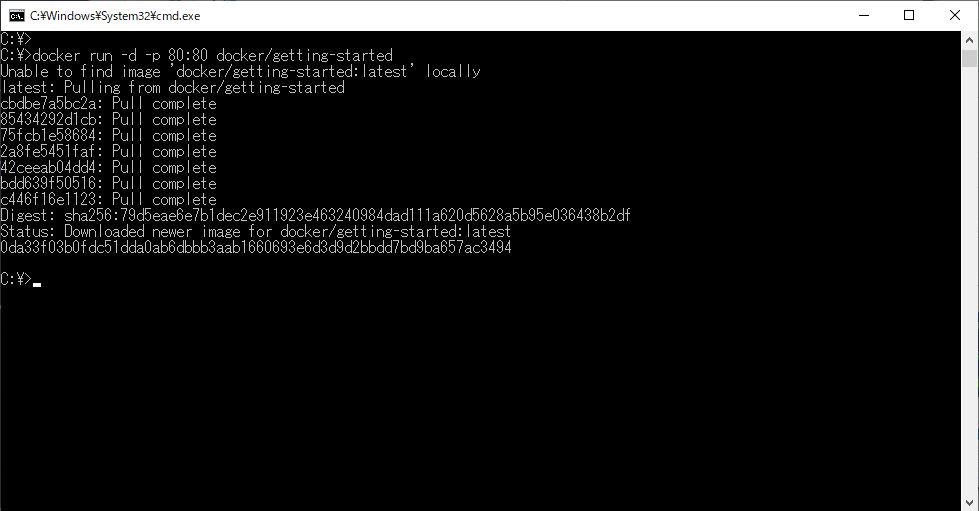
②ブラウザで「localhost」にアクセスし、以下画面が表示されたら正常に動作しています
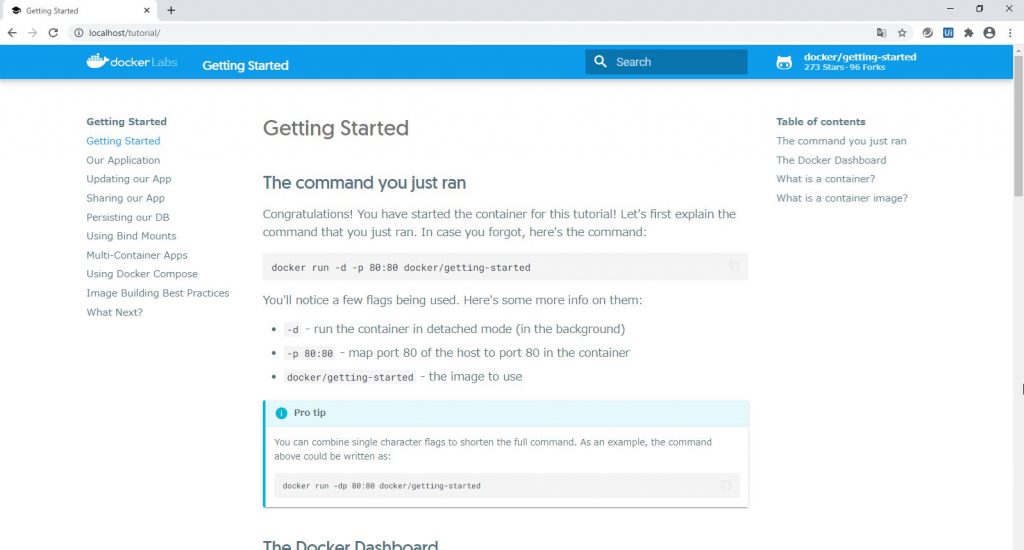
動作確認で起動したdockerコンテナを終了する
動作確認ではコンテナを起動しています。このままでは、リソースを使ったままになってしまします。
①コマンドを実行して起動コンテナのIDを調べる
docker ps
画像のCONTAINER ID部分がコンテナのIDです。
②コマンドを実行してコンテナを停止、破棄する
docker stop <コンテナID>docker rm <コンテナID>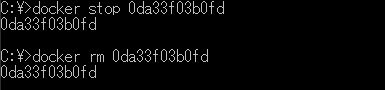
※docker stopだけだと、コンテナは停止しているだけで残ってしまっています。しっかりdocker rm実行するようにしてください。
さいごに
今回はdockerのインストール手順のみでコンテナ等の細かい説明は割愛しています。
何もわからずとりあえずインストールしてみたという方は、「仮想環境」や「コンテナ」についてよく調べてみてください。
機会があれば、snomeでも記事を書きたいと思います。


