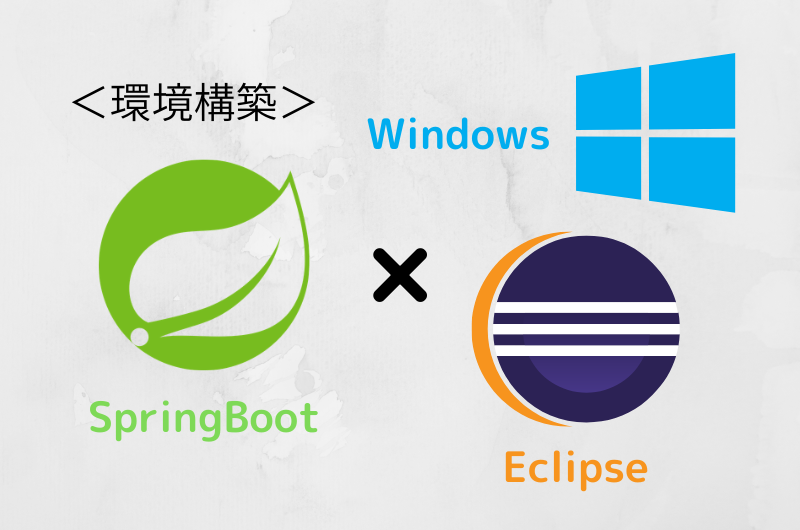SpringBoot
Javaのフレームワークで、最近の流行りとしてSpringBootが挙げられます。
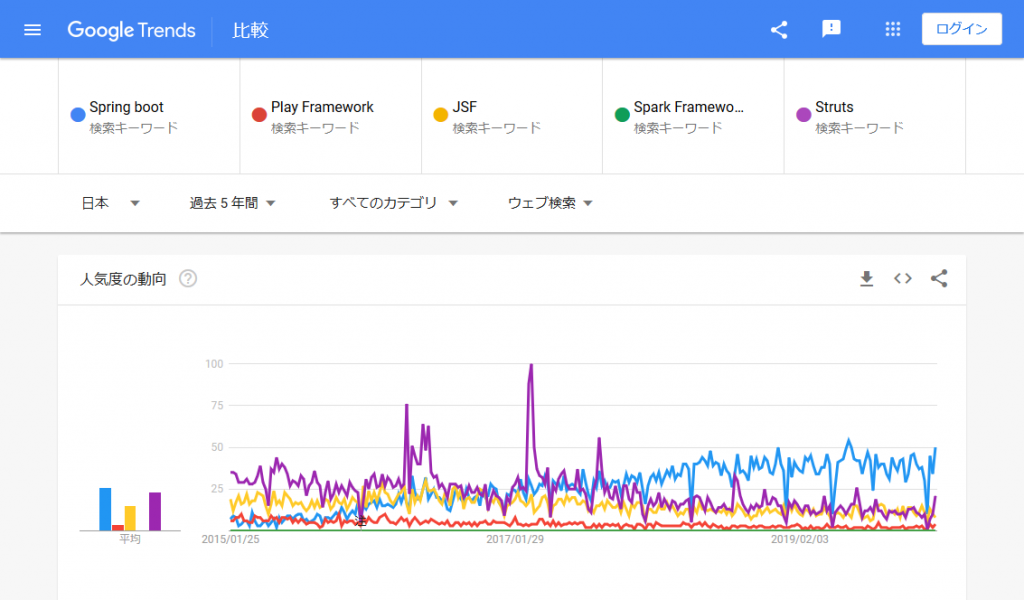
SpringBootとは、Spring Frameworkに様々な機能を組み込んだフレームワークです。
JavaのフレームワークとしてStrutsと呼ばれるフレームワークもありますが、 Strutsと比較して導入が容易に行うことができます。後述しますが、現在のEclipseにはSpringBootのプロジェクトがすぐに始められるように設定されています。
Eclipse
Javaの開発で良く使われるIDEです。コードの補完やエラー表示など、機能が盛りだくさんです。ただし、機能が多いため、マシンスペックによっては動作が遅くなりやすいです。
また、Javaだけでなく、C/C++/PHP/Pythonなど、様々な言語開発での利用が可能です。
Eclipseのダウンロード
Eclipseのダウンロードページへアクセスします。
いくつかバージョンが用意されています。
特に指定がなければ、最新版を選択します。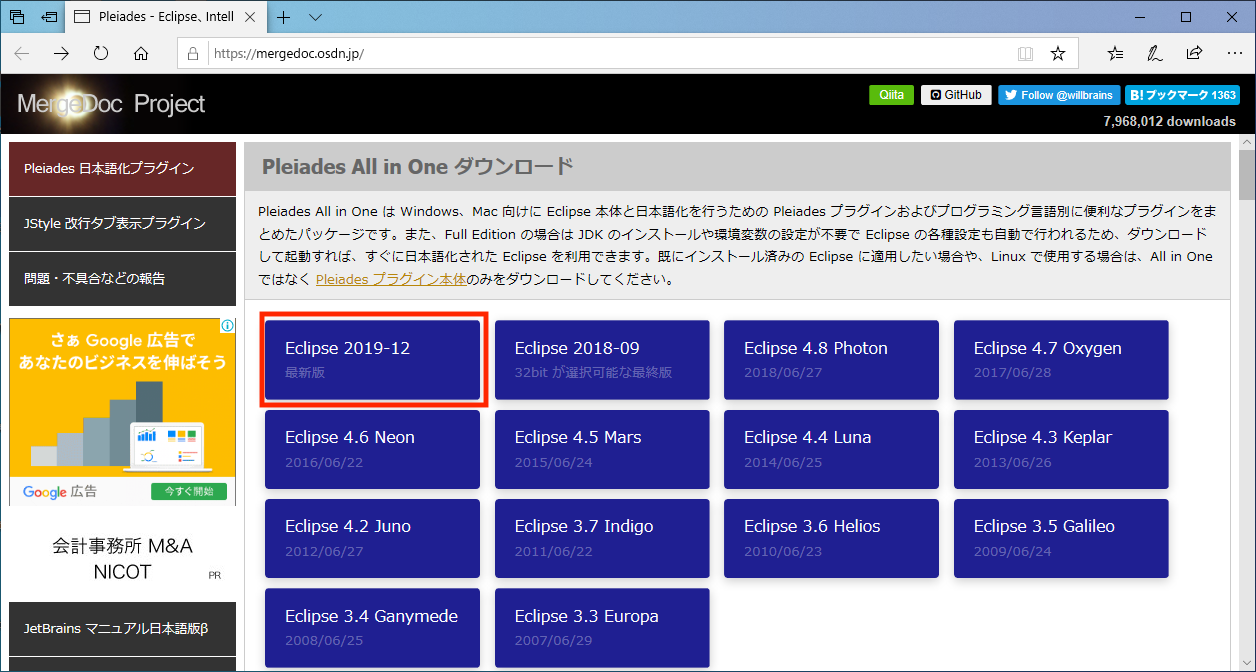
使用したいEclipseを選択します。
基本的には、「Full Edition」を選ぶ様にしてください。
PCが高スペックの場合は「Ultimate」、低スペックの場合は「Java」をダウンロードすると良いです。
今回は、JavaのFullEditionをダウンロードします。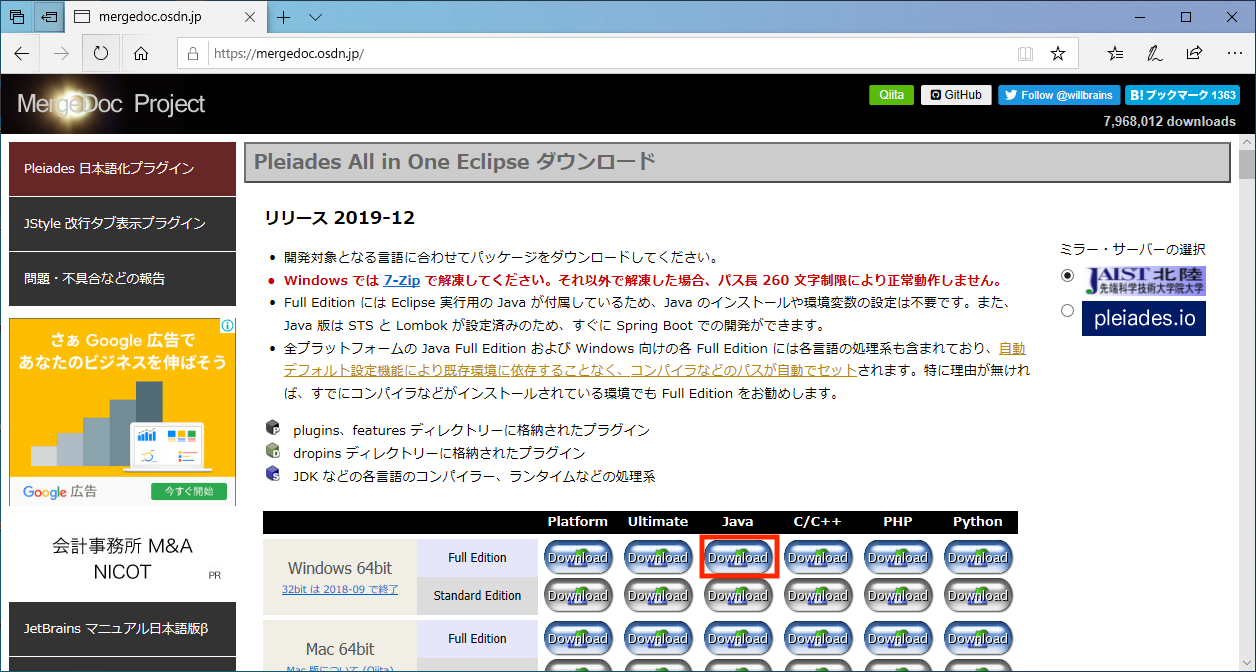
リンクをクリックでダウンロードが始まります。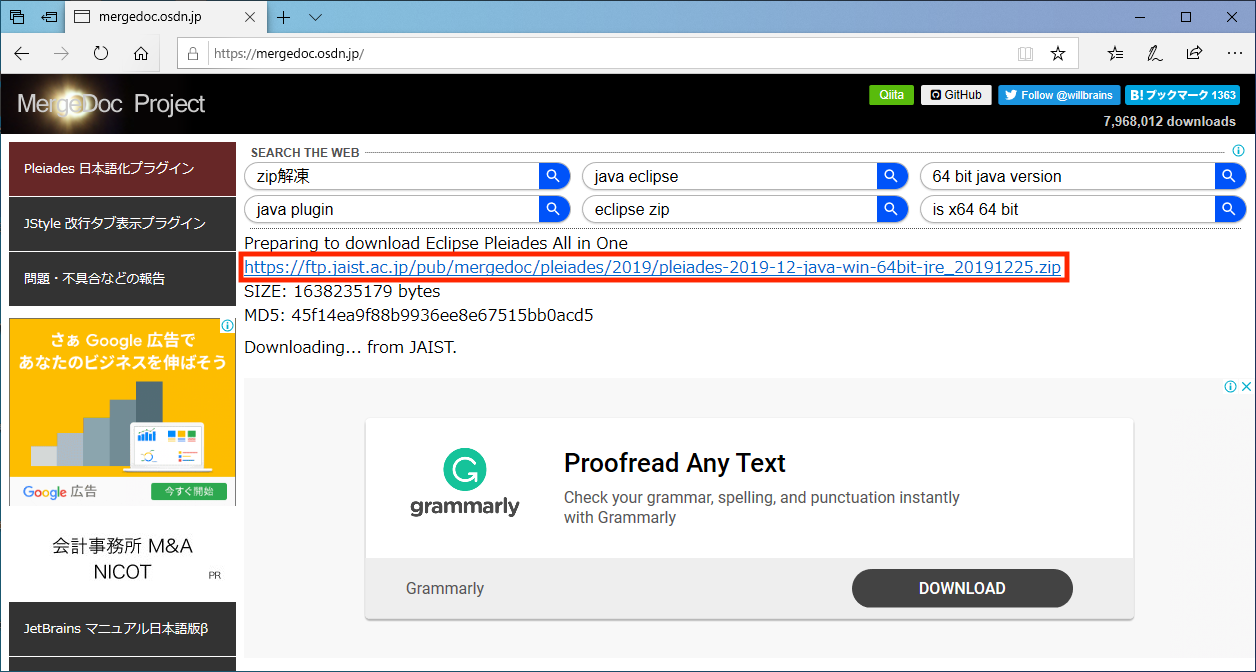
Eclipseのダウンロードは完了です。
Eclipseのインストール
ダウンロードが完了すると、「pleiades~」というzipファイルがダウンロードフォルダにあると思います。
任意の場所へファイルを移動させます。
今回は、「C:¥Opt」フォルダを作成し、その中へ移動させました。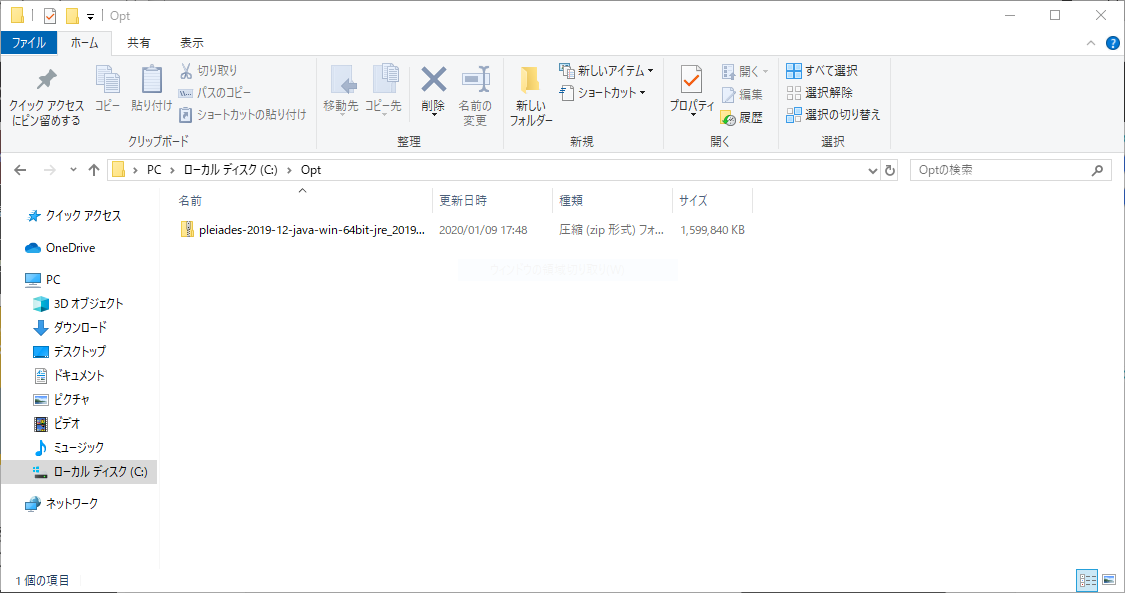
このzipファイルを展開すれば良いのですが、そのまま展開しようとしてもエラーになります。
「7-Zip」というツールを用いると、正常に展開することができます。
7-Zipのダウンロードとインストール
7-Zipのダウンロードページへアクセスして、自分の環境に合った方をダウンロードします。
https://sevenzip.osdn.jp/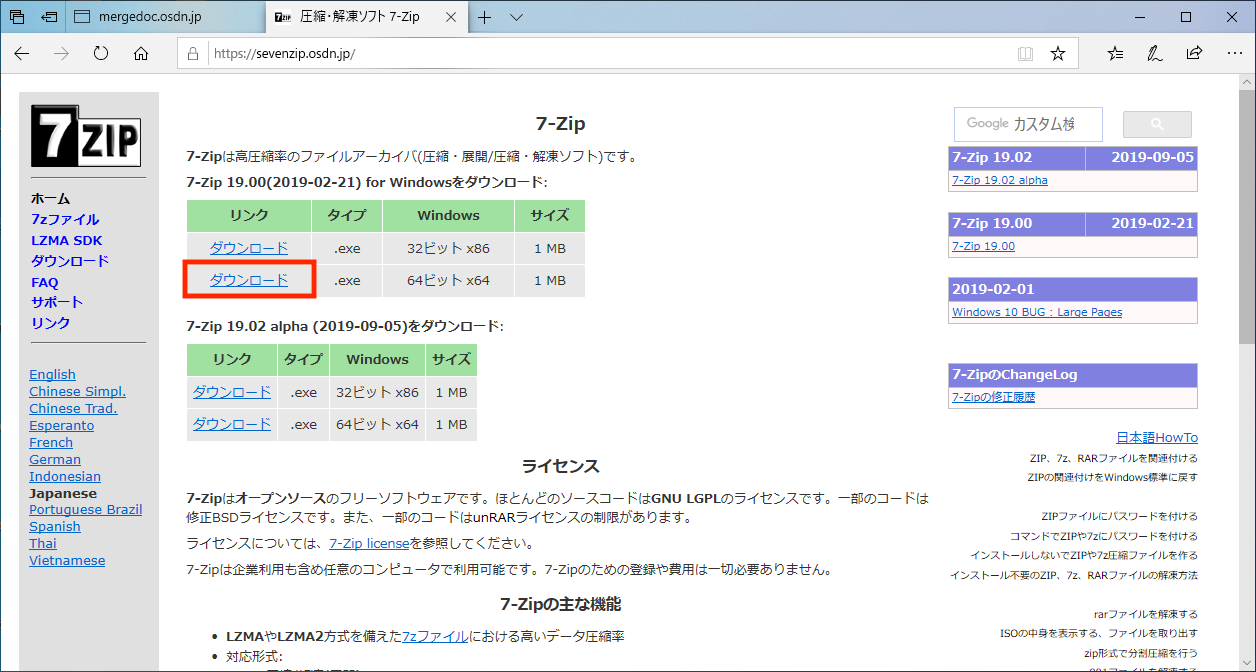
ダウンロードしたexeファイルを起動すると、インストーラーが起動します。
「install」を押下で、インストールが実行されます。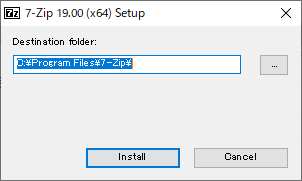
「Close」を押下して、インストール完了です。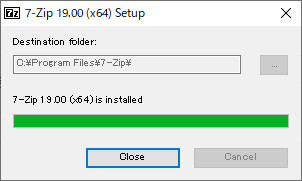
Eclipseの展開
7-Zipをインストールしたら、zipファイルを展開します。
zipファイルを右クリックして「7-Zip > ここに展開」を押下します。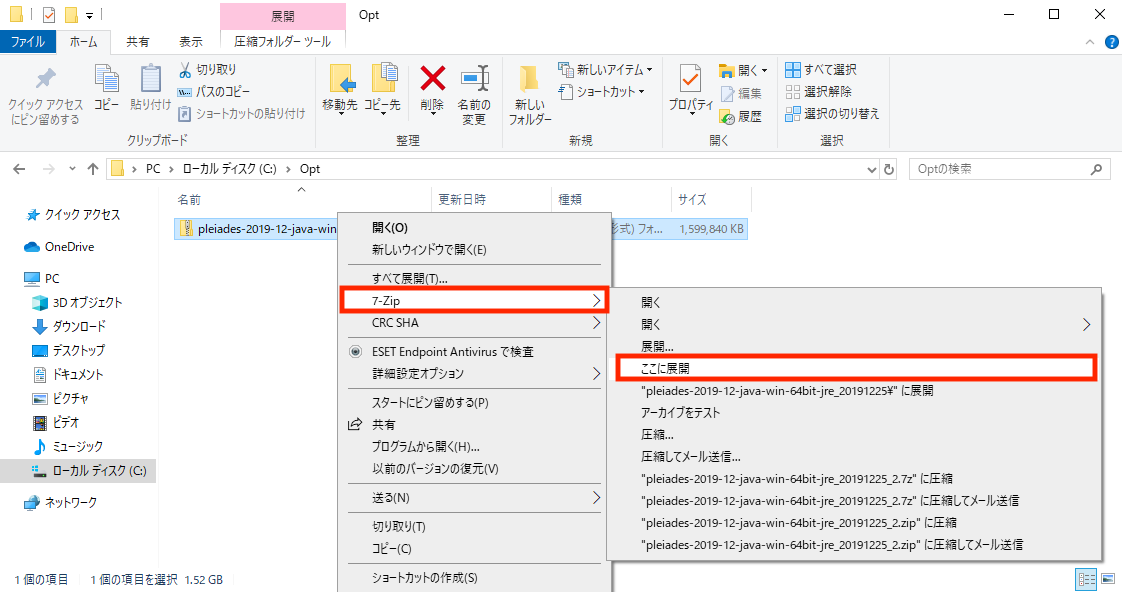
展開が完了すると、「pleiades」というフォルダが作成されます。
これでEclipseのインストールは完了です。
Eclipseの起動
Eclipseを起動させてみます。
pleiadesフォルダ内にeclipseフォルダがあるので、そこへ移動します。
「eclipse.exe」ファイルを起動させます。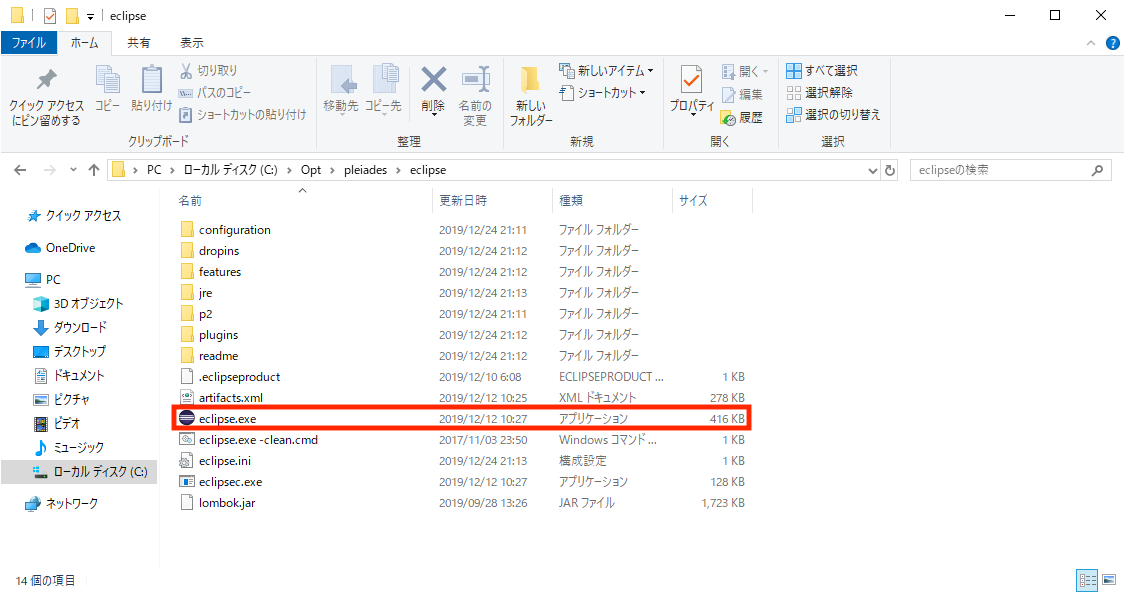
プログラミングしたファイルを保存するためのワークスペースを選択します。
基本的にデフォルトの「workspace」で問題ありません。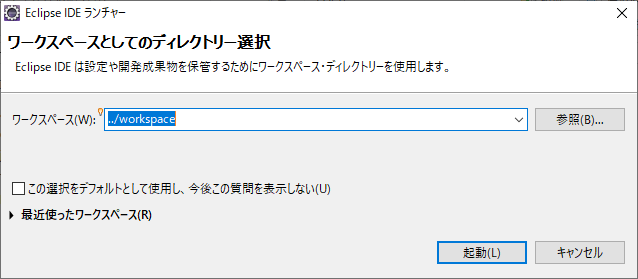
正常に起動すると、以下の画面が表示されます。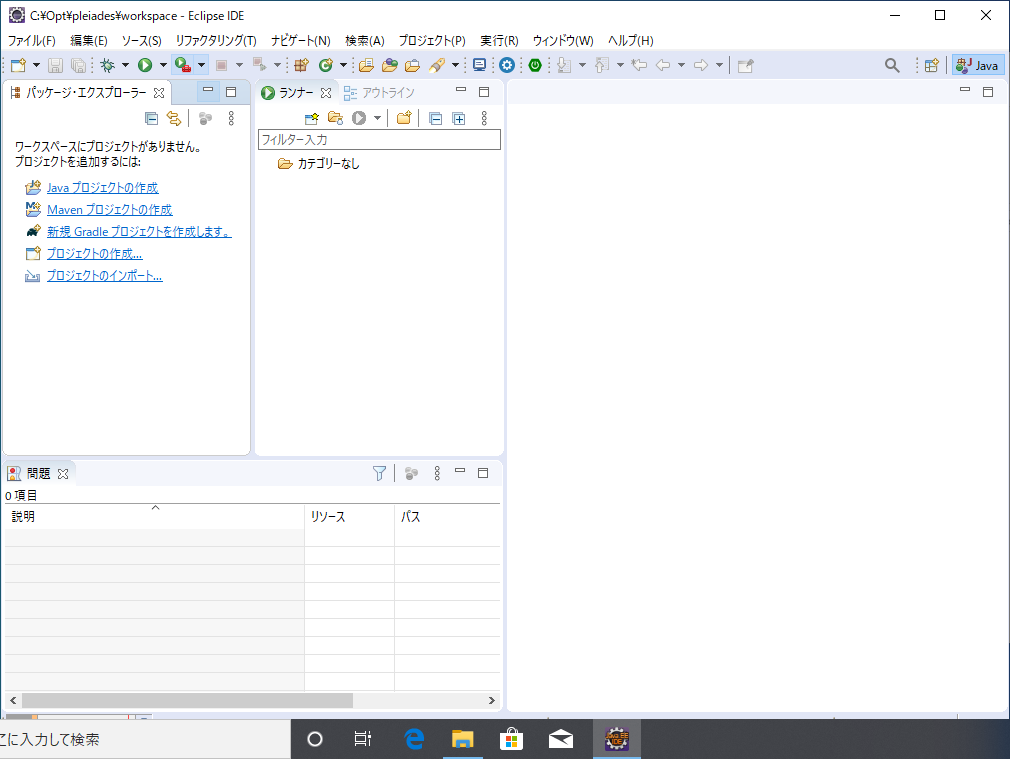
SpringBootの使用
Eclipseの中には、既にSpringBootが入っています。
SpringBootを使って「HelloWorld」を表示させます。
Spring Bootプロジェクト作成
まずは、SpringBootのプロジェクトを作成します。
左上のファイルから「新規 > その他」を選択します。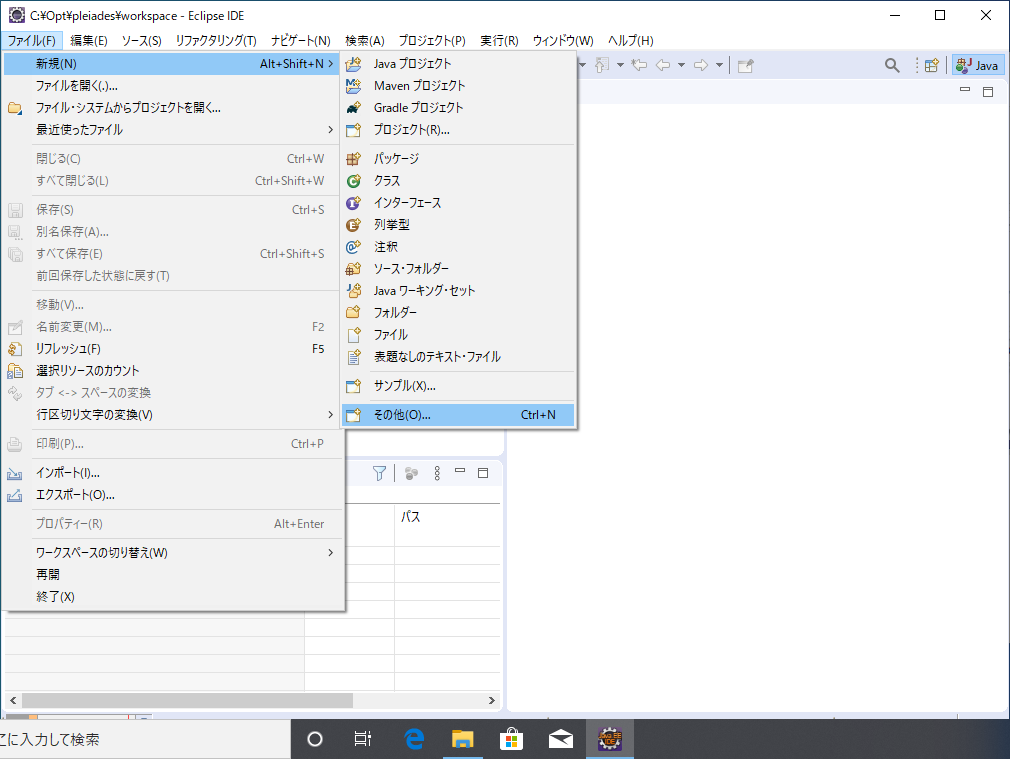
「Spring Boot > Springスターター・プロジェクト」を選択して、「次へ」行きます。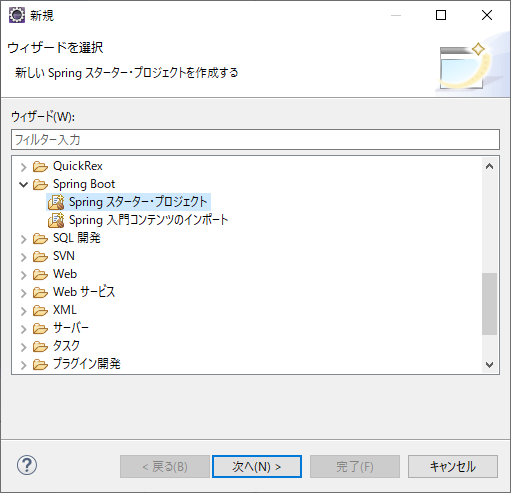
Springスターター・プロジェクトが開かれるので、何も変更せず「次へ」行きます。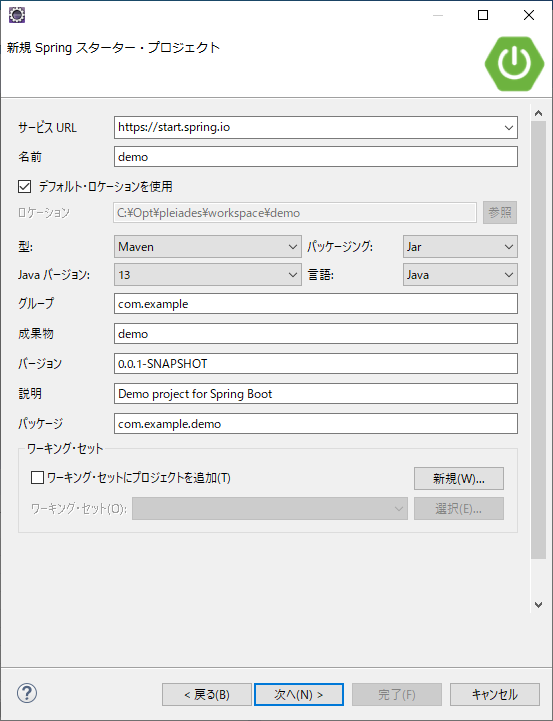
テンプレート・エンジンを「Thymeleaf」、Webを「Spring Web」にそれぞれチェックを入れ、完了を押下でプロジェクト作成完了です。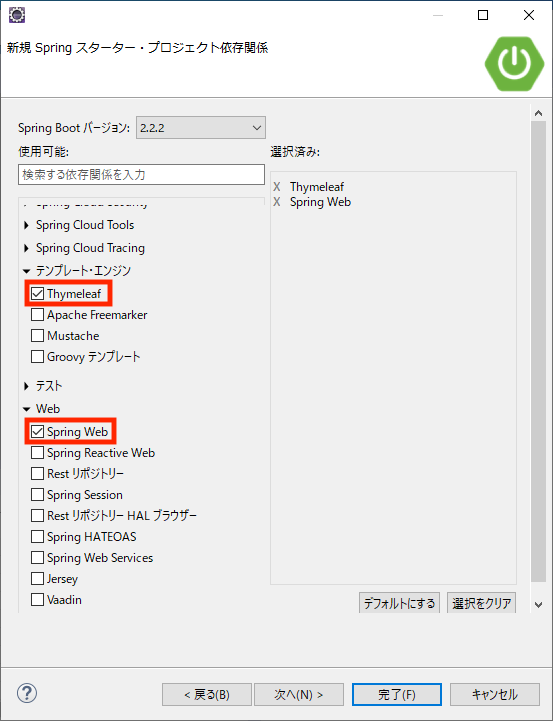
HTML作成
「src/main/resources」フォルダのtemplateを選択して、キーボードで「Ctrl + N」を押します。
「Web」から「HTMLファイル」を選択して「次へ」を押下します。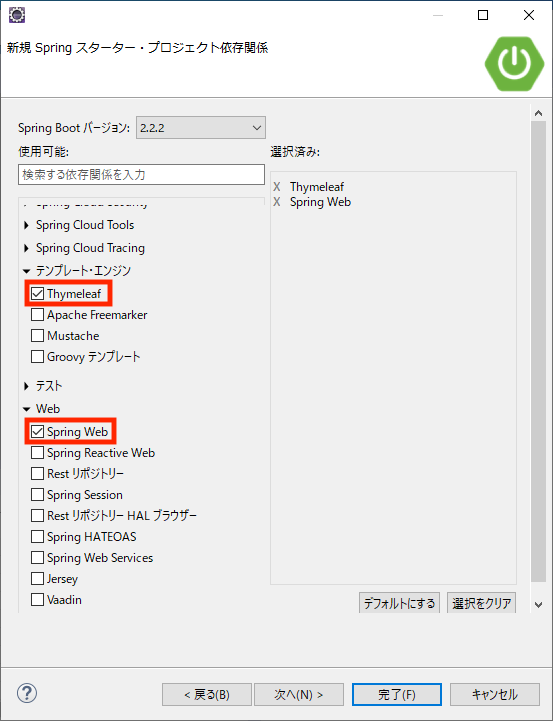
ファイル名を「NewFile.html」から「hello.html」に変更して完了を押下します。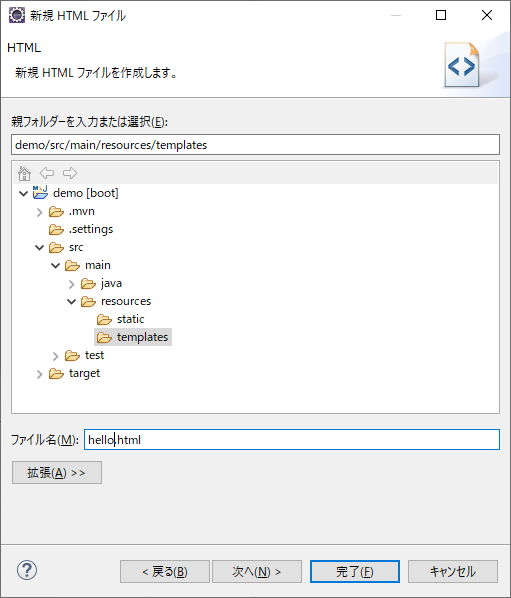
作成された、「hello.html」を以下に修正します。
<!DOCTYPE html>
<html>
<head>
<meta charset="UTF-8">
<title>Insert title here</title>
</head>
<body>
<h1 th:text="${value}"></h1>
</body>
</html>
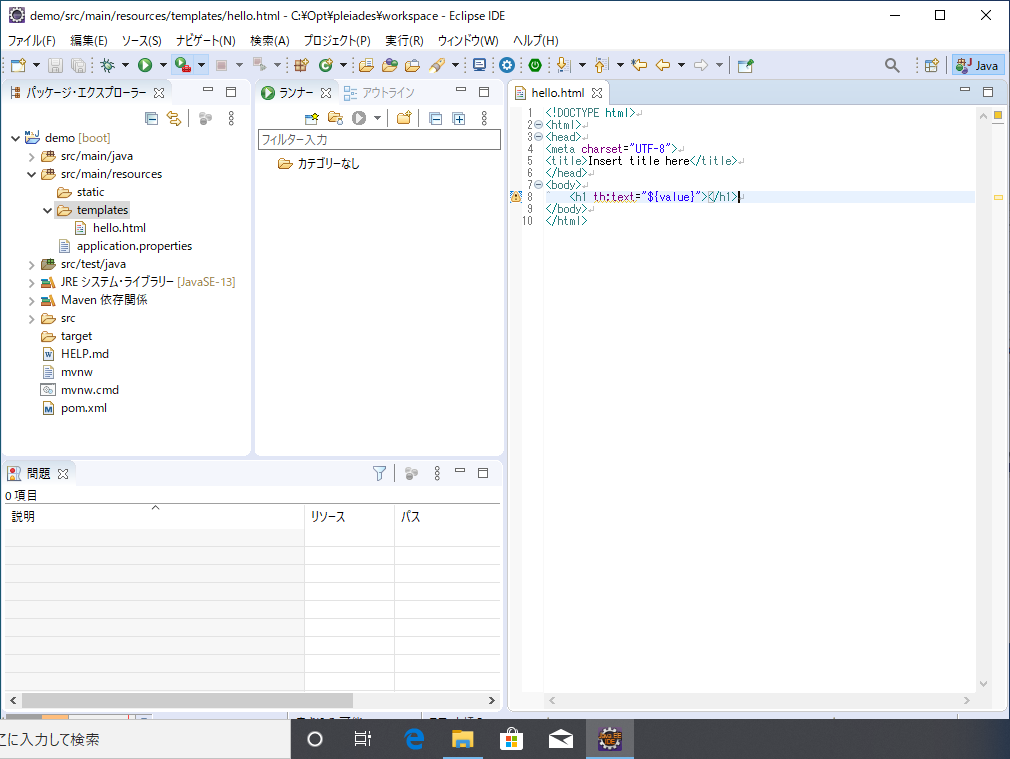
Javaパッケージ作成
「com.example.demo」にパッケージを作成します。
「com.example.demo」を右クリックして「新規 > パッケージ」を選択します。
名前を「com.example.demo.controller」に変更して、完了を押下します。
以下の様にパッケージが作成されます。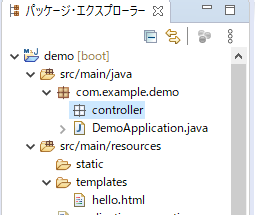
Javaクラス作成
controllerパッケージを選択して、「新規 > クラス」を選択します。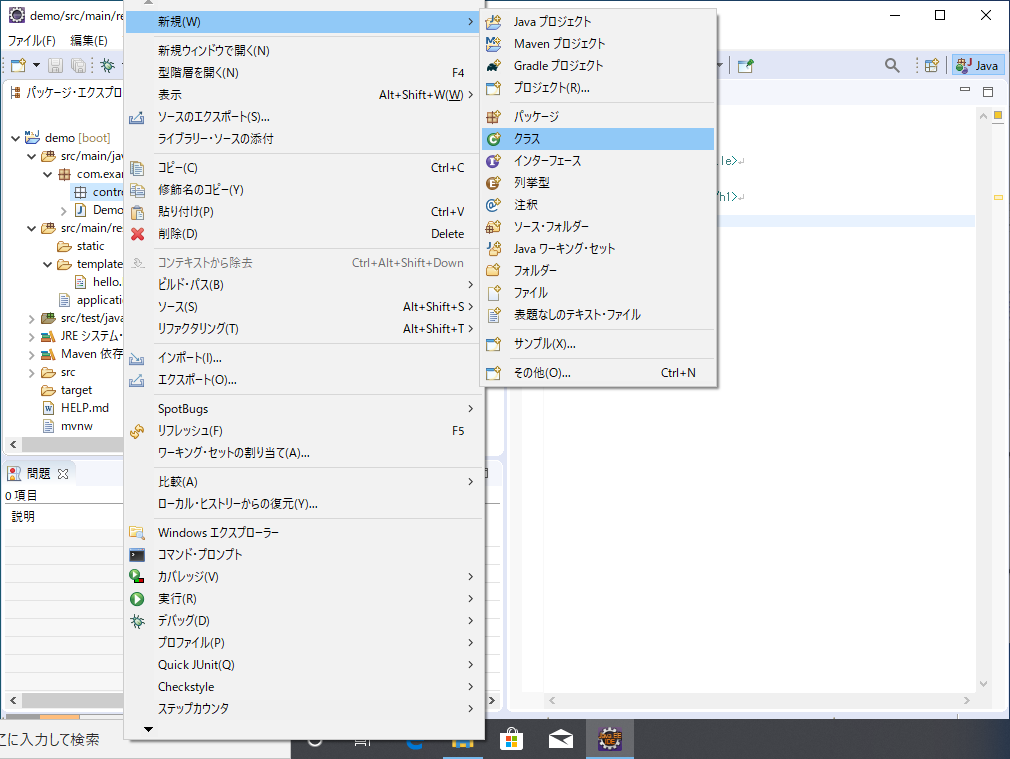
名前に「HelloController」を入力して、完了を押下します。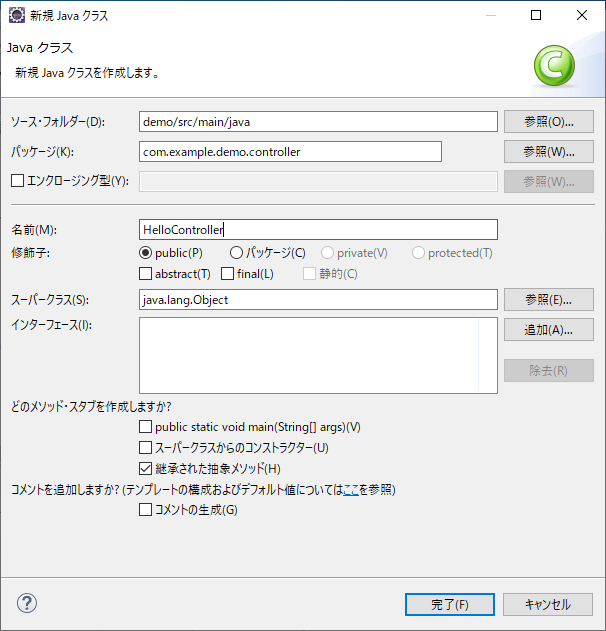
HelloController.javaが作成されるので、以下内容へ修正します。
package com.example.demo.controller;
import org.springframework.stereotype.Controller;
import org.springframework.ui.Model;
import org.springframework.web.bind.annotation.GetMapping;
import org.springframework.web.bind.annotation.RequestMapping;
@RequestMapping("hello/*")
@Controller
public class HelloController {
@GetMapping("world")
public String open(Model model) {
String str = "Hello World";
model.addAttribute("value", str);
return "hello";
}
}
実行
プロジェクトを右クリックして、「実行 > Spring Boot アプリケーション」を選択します。
正常に起動できたら、コンソールに以下のログが流れます。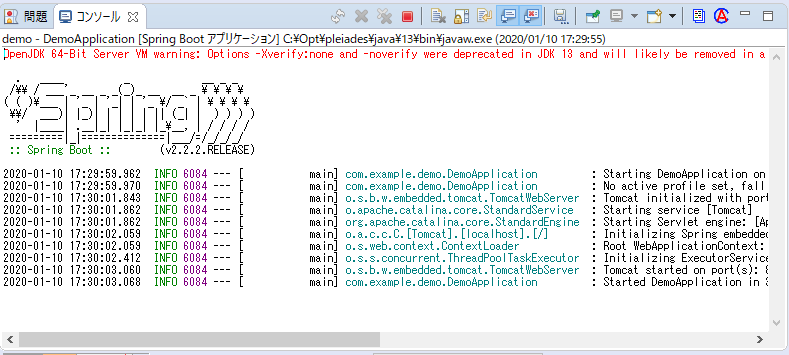
ブラウザを起動して、「http://localhost:8080/hello/world」へアクセスします。
実行結果が表示されるはずです。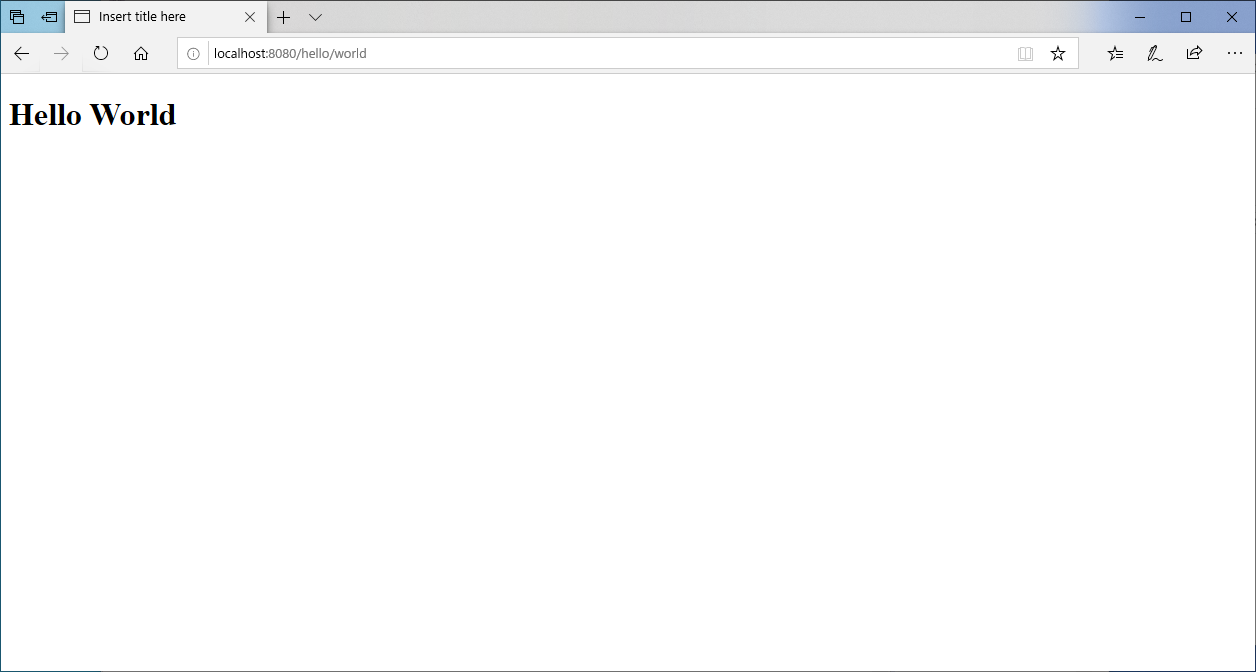
実行結果の確認ができたら、Stopボタンで停止させます。
まとめ
このようにSpringBootは簡単に導入、実行が可能です。細かい箇所の説明は次回行いますが、コードを比較的書く必要がなく、システムの構築を行うことができます。
次回は画面へ表示させる内容を変更してみます。