この記事では、 WinSCPのインストール方法をご紹介します。
WinSCPは、Windows用の無料オープンソースSFTPクライアントおよびFTPクライアントです。
ファイルの安全な転送やリモートファイルの編集が可能で、サーバーや他のネットワークデバイスとの間でデータを容易に管理するための便利なツールです。
特に、SSH(Secure Shell)を利用した安全な通信が特徴で、セキュアなファイル転送を実現します。
WinSCPのダウンロード
WinSCPの最新版は、以下のリンクをクリックして、ダウンロードページにアクセスします。
https://winscp.net/eng/download.php
「Download WinSCP」をクリックしてインストーラーファイルをPCに保存します。
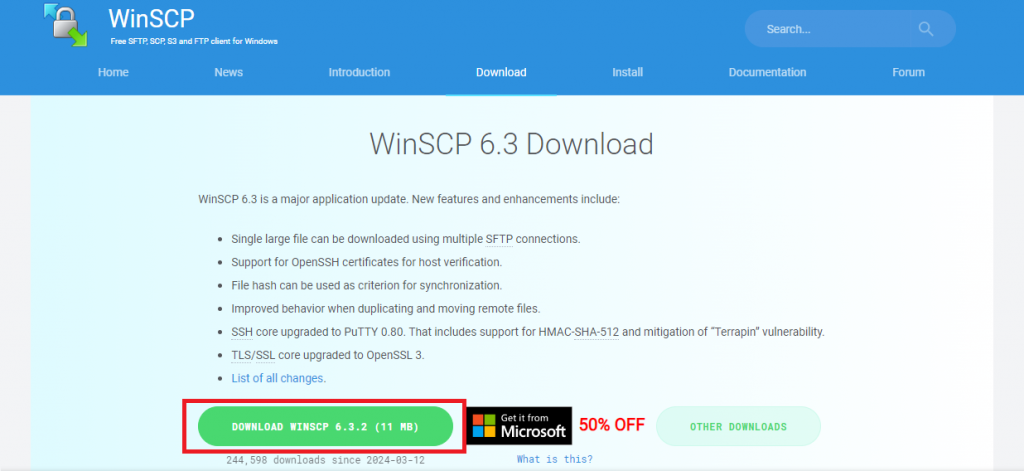
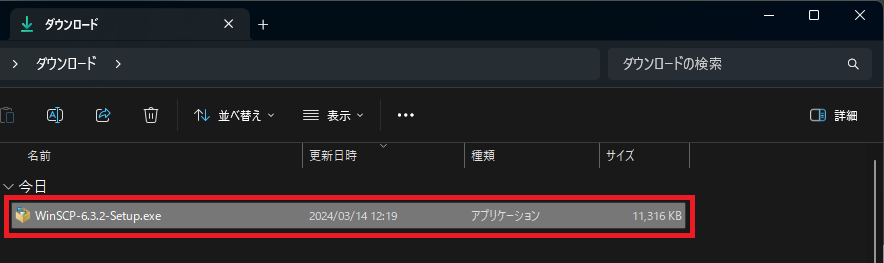
WinSCPのインストール
インストーラーを起動すると、まずインストールモードの選択画面が表示されます。
今回は推奨されている「すべてのユーザー用にインストール」をクリックします。
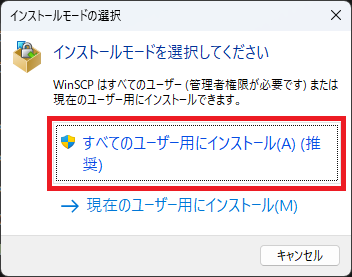
次に、使用許諾契約書が表示されます。
内容を確認し、「同意する」にチェックを入れて「次へ」をクリックします。
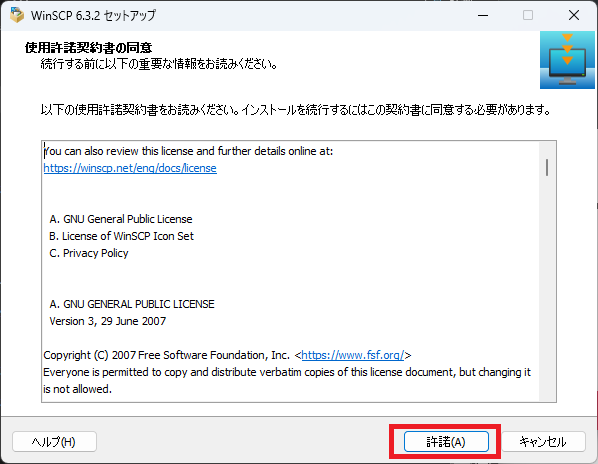
続いて、セットアップ形式を選択します。
推奨されている「標準的なインストール」を選択して、「次へ」をクリックします。
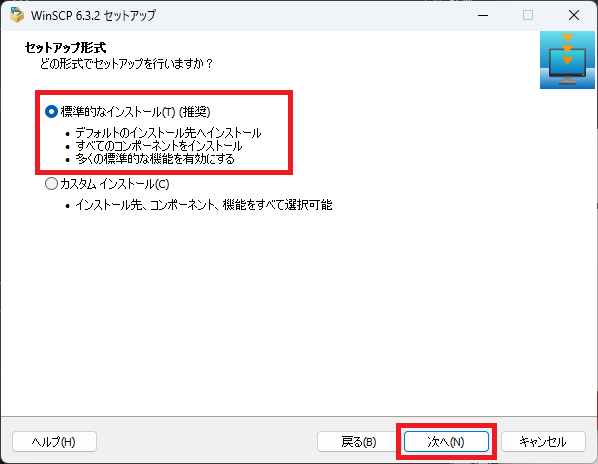
その後、ユーザの初期設定画面が表示されます。
インターフェースのスタイルをいずれか選択して、「次へ」をクリックします。
(筆者は 今回 「コマンダー」を選択しました。)
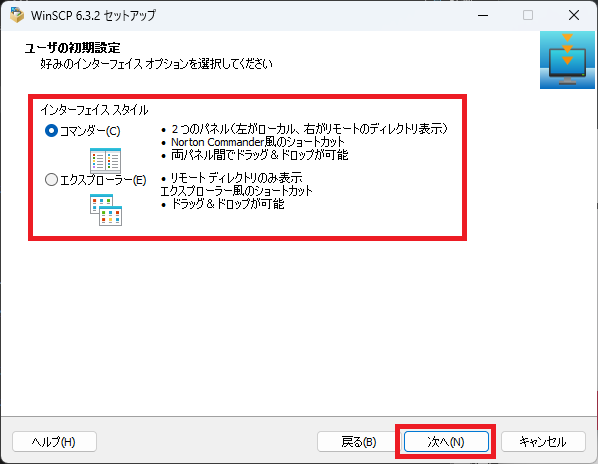
設定内容の確認画面が表示されますので、問題がなければ「インストール」をクリックしてインストールを開始します。
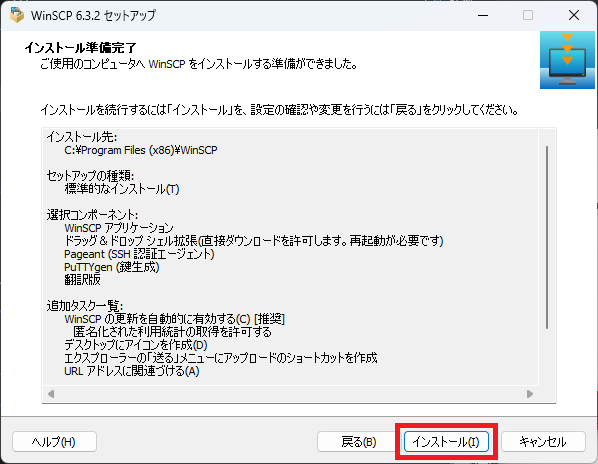
インストールが完了すると、セットアップウィザードが終了します。
「完了」をクリックしてインストーラーを閉じます。
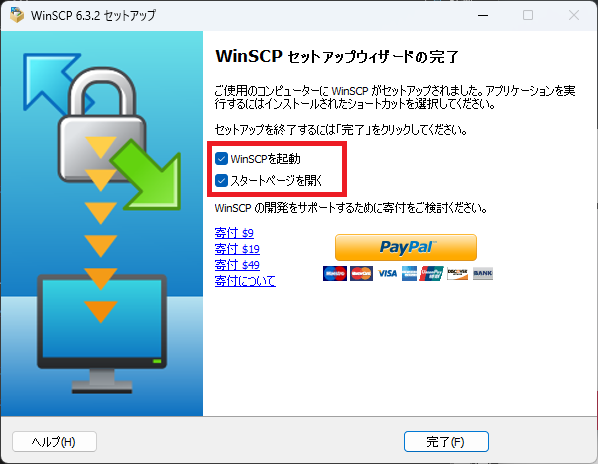
最後に、インストールが完了時に「WinSCPを起動」にチェックをすると、完了ボタンをクリック後に WinSCPが自動的に起動します。
起動しない場合は、デスクトップやスタートメニューから WinSCPを起動してください。
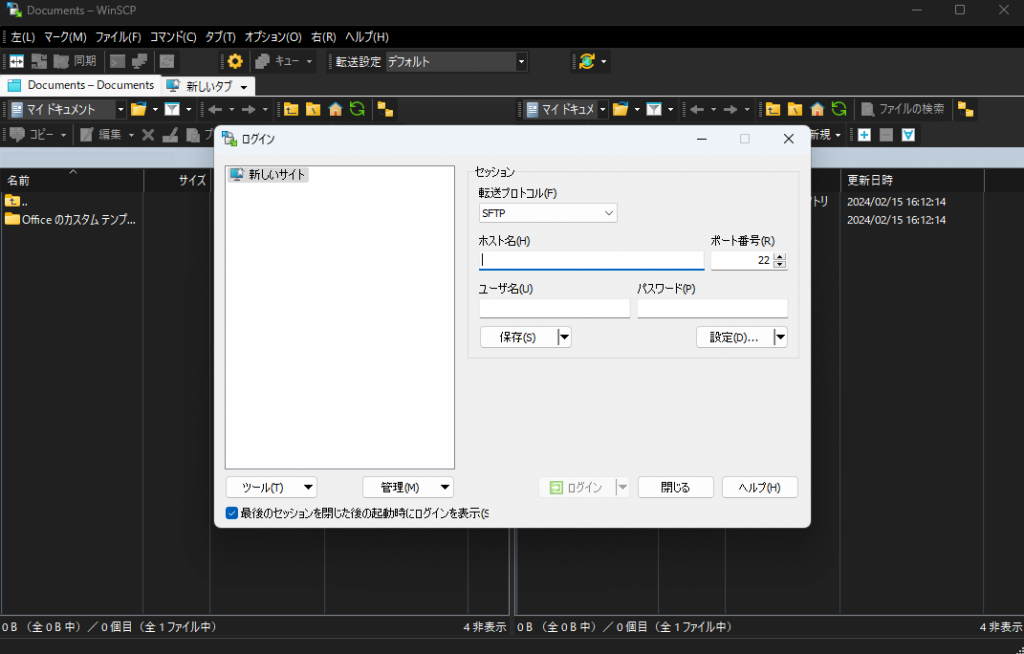
これでWinSCPのインストールが完了しました。
おわりに
以上、 WinSCPのインストール方法の紹介でした。
WinSCPは、リモートファイルの管理やセキュアなファイル転送に役立つ強力なツールです。
この記事で紹介した手順に従って、インストールを無事に完了し、さまざまなネットワークタスクに活用してください。
■用語集
| SFTP (SSH File Transfer Protocol) | SSHを利用してファイルをセキュアに転送するためのプロトコルで、FTPの安全な代替手段。 |
| FTP (File Transfer Protocol) | インターネットを介してファイルを転送するためのプロトコルで、サーバーへのファイルアップロードやダウンロードに使用される。 |
| SSH (Secure Shell) | ネットワーク上で安全に通信を行うためのプロトコルで、データを暗号化してリモート接続を行なう。 |
| インストーラーファイル | ソフトウェアをインストールするためのプログラムファイルで、インストール手順を自動的に進められる。 |
| インターフェース | ユーザーがソフトウェアとやり取りするための画面や操作方法を指し、使いやすさが左右される。 |


