※MacPCをお使いの方は、以下の記事をご覧ください。
【Java入門①】環境構築(Mac編) ~初心者でも安心!基礎から学べるプログラミング講座~
Javaとは
環境構築を解説する前に、まずはJavaについて紹介します。
JavaとはOracle社(開発元はSun Microsystems社)が開発しているプログラミング言語です。
実は、コンピュータに限らず、ブルーレイレコーダーやカーナビ等、多様な端末に対応しています。
プログラム実行時にコンパイル(機械が処理できる言語に翻訳する作業のこと)が必要な、高水準言語に属します。
環境構築とは
皆さんが利用しているPCは、購入時の状態では開発が出来ません。開発前に、PCを開発できる状態にする必要があります。
この、「PCを開発できる状態にする」ことを「環境構築」といいます。
環境構築とは、自分で書いたプログラムコードを、コンピュータが認識・実行できるように、適宜必要なファイル等を配置することを指します。
プログラミング言語によっては実行ファイル(.exe)が用意されており、自動的にファイルを配置してくれるものもあります。
~環境構築~
では、自分のPCでJavaの開発ができるように、環境構築を行います。
1. ダウンロード
ブラウザにて下記URLにアクセスし、「Releases」部の一番上位にある赤枠部分をクリックして、OpenJDKをダウンロードしてください。
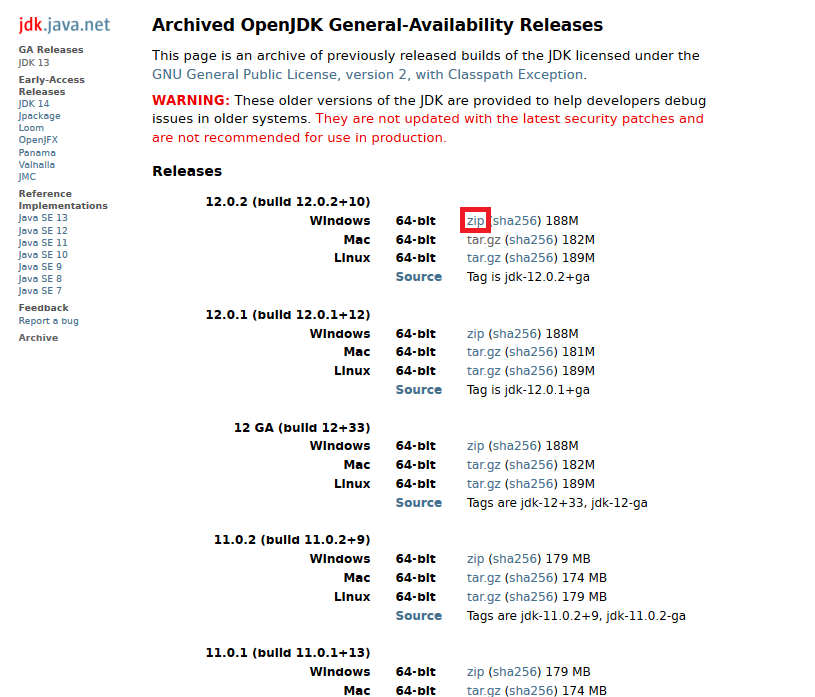
※本記事において、OpenJDKのバージョンは12.0.2となっていますが、日々アップデートされているため、最新バージョンは異なる可能性があります。
2. インストール
ダウンロードしたzipファイルを『C:\Opt』に解凍します。
該当フォルダがなければ作成してください。
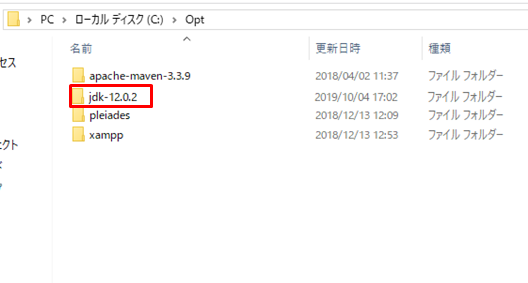
3. 環境変数の設定
キーボードの「ウィンドウズ」キーを押下し、検索で「コントロールパネル」を検索して選択します。
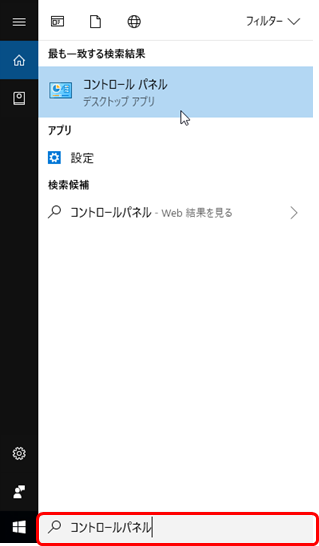
コントロールパネルの「システムとセキュリティ」を選択します。
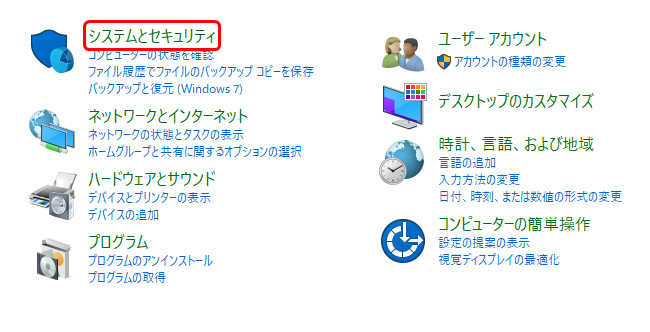
「システム」を選択します。
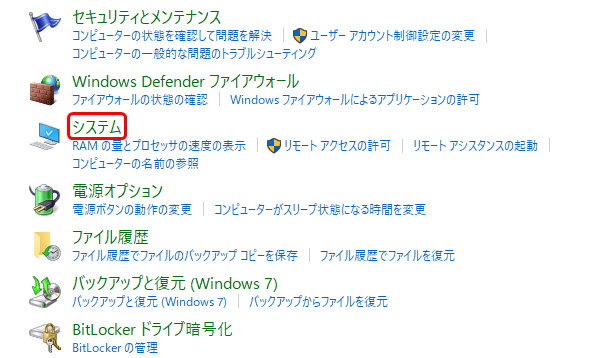
「システム詳細設定」をクリックします。
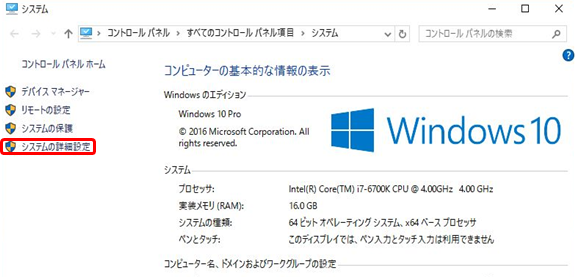
※PC環境によっては、管理者権限確認画面が表示される場合があります。
「システムのプロパティ」画面が開いたら、「環境変数」を押下します。
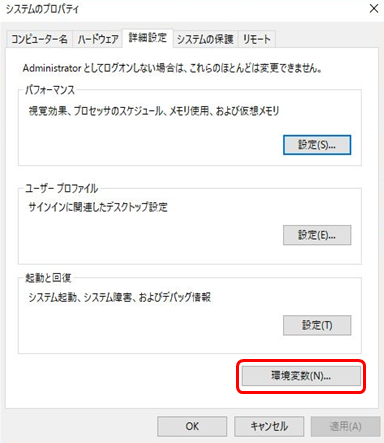
「環境変数」画面が開いたら、「システム環境変数」部の「新規」を押下します。
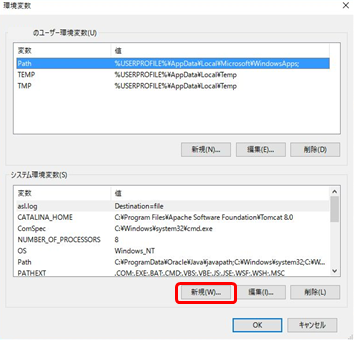
「変数名」に「JAVA_HOME」と入力し、「ディレクトリの参照」を押下し、先ほど配置したOpenJDKフォルダを選択し、「OK」を押下します。
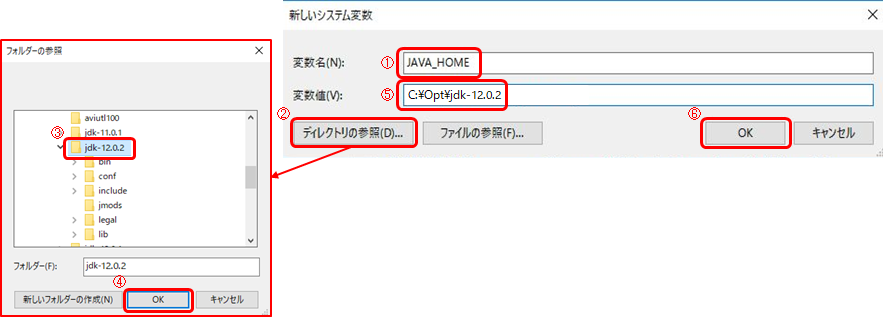
システム環境変数の「Path」を選択して「編集」を押下します。
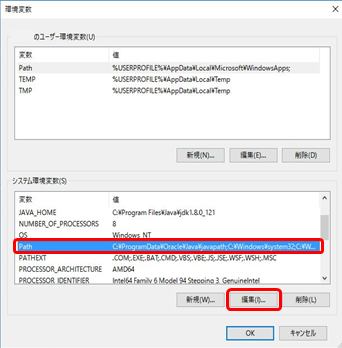
「参照」を押下し、先ほど配置したOpenJDKフォルダ内の「bin」フォルダを選択し、「OK」を押下します。
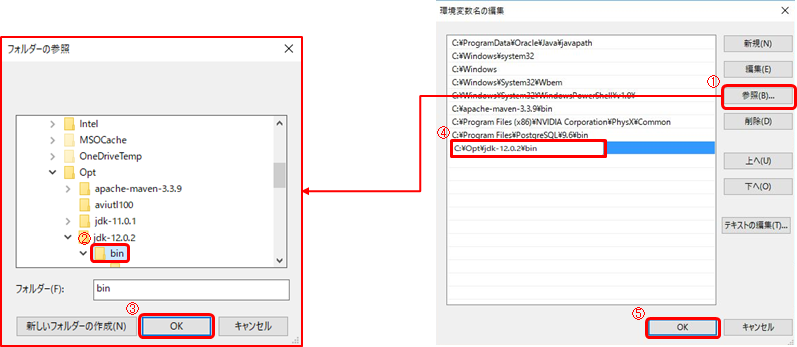
4. 確認
「システムのプロパティ」画面は「OK」を押して、閉じてください。
キーボードの「ウィンドウズ」キーと「R」キーを押下して、「ファイル名を指定して実行」画面を表示させ、「cmd」と入力して「OK」を押下します。
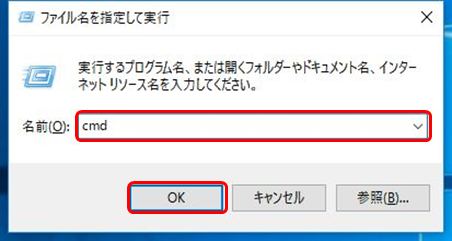
コマンドプロンプト(黒い画面)が表示されます。
以下2つのコマンドを実行してください。
java -version
javac -version
画像のように、各バージョン番号が表示されれば、Javaの環境構築は完了です。
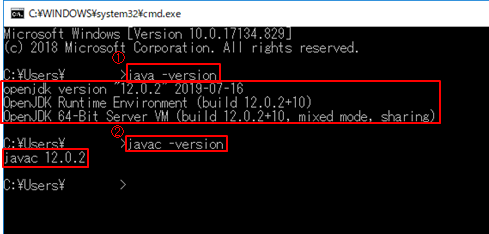
※エラーが出る場合は、実行コマンド・環境変数を見直してみてください。
それでも解決しない場合は、PCの再起動等行うと解決する場合があります。
5. 準備
環境構築は以上ですが、自分が書いたプログラムが実行できるか確認しましょう。
「エクスプローラー」を開いて「表示」タブ内の「ファイル名拡張子」と「隠しファイル」にチェックを入れます。
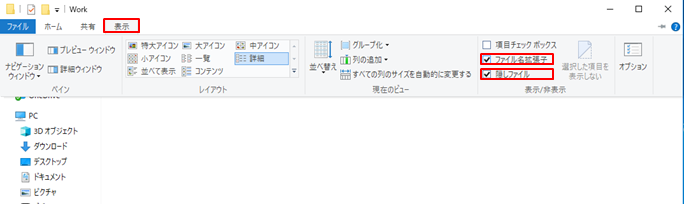
6. Let’s Programming!
ファイル「HelloWorld.java」を自分のPCに作成します。
作り方は画像を参考にしてください。
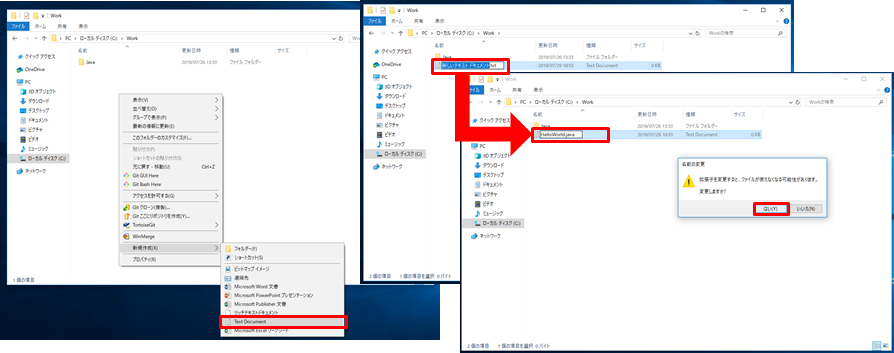
「メモ帳」などのテキストエディタを用いて、先ほど作成した「HelloWorld.java」を開き、以下のコードをタイプ、もしくはコピー&ペーストしてください。
public class HelloWorld {
public static void main(String[] args) {
System.out.println("Hello World!");
}
}
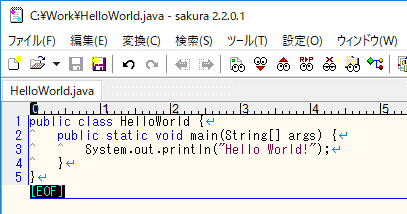
作成したファイルを保存し、コマンドプロンプトを開き、「HelloWorld.java」を作成したディレクトリに移動します(「cd ディレクトリパス」で移動できます)。
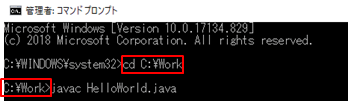
(「エクスプローラー」 のパス欄に「cmd」と打ち込むと、直接該当ディレクトリにてコマンドプロンプトを起動させることも可能です。)
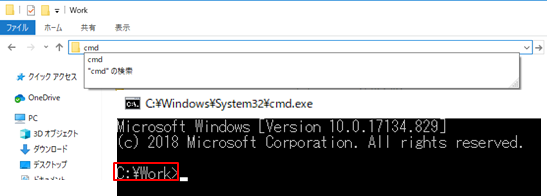
以下2つのコマンドを実行してください。
javac HelloWorld.java
java HelloWorld
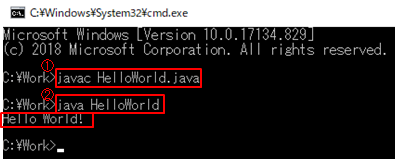
画像のように表示されたら、プログラムの実行はできています。
「javac ファイル名」でコンパイル(コンピュータが理解できる言語へ翻訳)することができます。
「java クラス名」でコンパイルされたプログラムを実行することができます。
7. コンパイル・実行の一連の流れ
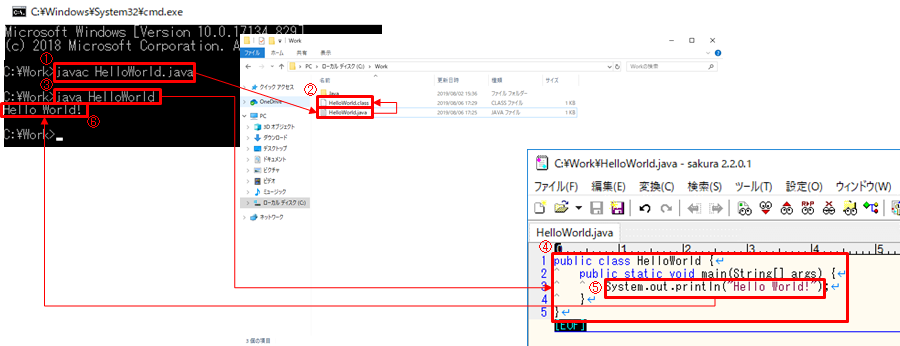
①「javac ファイル名」でコンパイルしたいファイルを指定
②正しくコンパイルされると、クラスファイル(.class)が作成される
③「java クラス名」で実行したいプログラムを指定
④囲ったプログラムが実行される
⑤「System.out.println()」で括弧内の文字を表示する(後ほど詳細は説明)
⑥コマンドプロンプトに括弧内に記載した文字が表示される
まとめ
Javaの環境構築は以上です。
プログラミングにおいて、環境構築は最初の難関ともいわれます。
躓いた人は、画像等をもう一度よく見て、間違ってないか確認してください。


